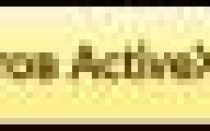Установить драйвер без видеокарты
Как установить только драйвер для видеокарты nV >
Пользователи ноутов и компов с видеокартами Nvidia в большинстве своем либо юзают штатные драйвера операционной системы для них, либо устанавливают фирменный пакет драйверов от разработчика, то есть от Nvidia.
Но, как известно, пакет этот из года в год только растет в размерах и помимо самого драйвера для видеокарты содержит еще уйму других пограммных компонентов, которые все вместе или каждый по отдельности могут когда-нибудь тоже пригодится или не пригодиться никогда (зависит от того, как используется комп).
Тем не менее, вместе с Nvidia Graphics Driver пользователь, запустив обычный вариант установки, также получает в нагрузку компоненты 3D Vision, драйвер HD-аудио, PhysX System или GeForce Experience.
Более того, даже если выбрать «не обычную» установку и отменить загрузку всех лишних приложений, кроме драйвера на ваш комп автоматом будут установлены пачка дополнительных сервисов и так называемая телеметрия, которые не всегда нужны, тем более, когда навязываются столь бескомпромиссным способом.
Потому в этом посте мы расскажем о том, как установить только один нужный драйвер для видеокарты Nvidia без всякого лишнего софта.
Первым делом напомним, что следующий алгоритм действий будет полезен только в тех ситуациях, когда вам действительно нужно установить только драйвер видеокарты без дополнительных программных компонентов, которые, повторимся, иногда тоже бывают полезными.
Также обращаем ваше внимание на то, что установка драйвера данным способом предусматривает и установку двух фирменных сервисов Nvidia: Nvidia Display Container LS и Nvidia Telemetry Container. Телеметрию можно отключить. Как это делается, мы уже писали в одном из предыдущих постов (см. ссылку ниж).
Итак, как установить на комп только драйвер Nvidia без всего остального:
#ШАГ 1: удаляем старый драйвер из системы
Перед установкой нового драйвера крайне важно качественно удалить старый. Описывать эту процедуру отдельно в этом посте мы не будем. Напомним только, что удалять старый драйвер лучше с помощью с помощью специальной утилиты, которая называется Display Driver Uninstaller, или её аналогов.
#ШАГ 2: качаем новый/свежий драйвер Nvidia
В подавляющем большинстве случаев нужный драйвер можно найти на официальном сайте Nv >
#ШАГ 3: распаковываем драйвер
Это тоже лучше делать с помощью другой полезной утилиты. Подойдет, к примеру, Bandizip или аналогичные проги для работы с архивами. В Bandizip вы просто кликаете правой кнопкой мыши по скачанному только что файлу драйвера, в меню выбираете «Открыть с помощью Bandizip«, архив открывается и вы далее вы можете выборочно извлекать из него нужные файл.

#ШАГ 4: устанавливаем драйвер Nvidia
Сначала открываем Диспетчер устройств Windows (жмем кнопку Windows -> в строке поиска пишем hdwwiz.cpl -> жмем Enter), в списке кликаем по строке «Видеоадаптеры«, далее жмем правой кнопкой мыши по названию своей Nvidia и в меню кликаем «Свойства«.
В следующем окне переходим во вкладку «Драйвер«, жмем кнопку «Обновить«, затем — «Выполнить поиск драйверов на этом компьютере» и «Обзор«. Указываем путь к папке с новым драйвером.
После этого кликаем кнопку «Далее» внизу окна и ждем пару секунд, пока Windows найдет в папке подходящий драйвер и завершит его установку (об этом вы узнаете по табличке на экране). Вот как-то так…
Как установить драйвера на видеокарту — легко!
Установить драйвер на видеокарту легко, для этого не потребуется помощь специалиста или того, кто разбирается в компьютерной технике. Все это вы сможете сделать сами, не приложив много усилий.
Чтобы найти необходимое программное обеспечение для модели вашего видеоадаптера, установить его правильно и избежать непредвиденных ошибок и был написан данный материал.

Из прошлой публикации вы могли узнать, какие бывают программы для установки драйверов, сегодня мы углубимся в тему, и рассмотрим, как это делается на примере видеокарт NVidia и AMD в операционной системе Windows 10, 7 и 8.
Интересно! Самыми распространенными на данный момент игровыми, не интегрированными видеокартами являются NVidia и AMD Radeon. Но в начале 2020 года Intel заявила, что тоже войдет на этот рынок и начнет выпускать дискретные видеокарты. Соответственно, у нас появится больше выбора, и может быть цены на такие устройства упадут.
Как скачать и установить драйвер на видеокарту
Определяем модель видеокарты
Первым делом необходимо узнать какая видеокарта установлена на вашем компьютере или ноутбуке. Для этого одновременно нажмите на клавиши «WIN + Pause/Break». В открывшемся окне запишите для себя название ОС и ее разрядность, после чего перейдите в «Диспетчер устройств».

В диспетчере устройств, разверните пункт «Видеоадаптеры», именно здесь и находится модель вашего видеоадаптера. Если на материнской плате установлена своя интегрированная видеокарта — то вы увидите два пункта. Вам нужно название той, карты, на которую будем устанавливать драйверы.

Если в названии устройства нет названия карты, то откройте его, перейдите по вкладке «Сведения», на переключателе «Свойство» откройте «ИД оборудования» и скопируйте первый пункт.

Этот же айди просто вставьте в поисковую строку того же Google и начните поиск. С первых же строк в результатах будет показано название вашей карты. Кстати, так можно узнать название любого оборудования, установленного в системе, просто поискав его по ID.
Также, если, например, видеокарта не видна в видеоадаптерах, можно воспользоваться программой AIDA64 для того, чтобы узнать ее модель. В программе просто перейдите по разделу «Отображение» и далее «Видео PCI / AGP».
Удаляем старые драйвера видеоадаптера
Если вы собираетесь обновить старые версии драйверов на более новые, то вначале удалите старые, и только после этого инсталлируйте новые. Так, вы избежите возможных проблем в работе ПО. Также рекомендую на время установки отключить антивирус.
Чтобы удалить старую версию программного обеспечения видеоадаптера, нажмите «WIN + R» на клавиатуре и вбейте команду appwiz.cpl.

В списке ПО найдите нужный пункт, кликните по нему правой кнопкой мыши и начните удаление.

Установка драйвера на видеокарту — вручную
Всегда рекомендую устанавливать программное обеспечение для устройств только с официальных сайтов разработчиков, а не через автоматические программы. Так можно быть уверенным, что скачаешь именно последнюю и стабильную версию и обезопасить себя от возможных тормозов, фризов и глюков в графике. Хотя и среди программ для этих целей есть хорошие варианты.
Скачать и установить драйвера для видеокарт NVidia
Перейдите на официальный сайт NVidia на страницу для загрузки. Здесь вам предложат два варианта — ручной поиск драйвера или автоматически узнать, какая у вас видеокарта, но автоматический поиск не будет работать без установленного на нее «Java», а так, как этим ПО редко кто пользуется, будем заполнять все вручную — здесь нет ничего сложного.
В графе «Тип продукта» выберите тип вашего видеоадаптера, в «Серия продуктов» первые цифры ее модели, например, если у вас GTX 560, то выбирайте «GeForce 500 Series». «Семейство продуктов» — выбираем точное название адаптера, «Операционная система» укажите ваше ОС с ее разрядностью, ее мы смотрели вначале.

На открывшейся странице кликните на кнопку загрузки и на такую же кнопку на следующем окне. После того, как файл загрузится, запустите его, распакуйте файлы и начните установку. Примите лицензионное соглашение и на следующей странице выберите тип установки. Я рекомендую выбирать «Выборочную» и поставить там галочку на «Выполнить чистую установку», но можно выбрать и сразу «Экспресс».

Чистая установка удаляет хвосты и настройки от старых драйверов и, если видео раньше глючило, то такие проблемы должны исчезнуть.
Перезагрузите систему после проделанных действий и наслаждайтесь быстрой работой видео и графики.
Скачать и установить драйвера для видеокарт AMD/ATI Radeon
Перейдите на официальный сайт AMD Radeon на страницу для загрузки драйверов. Здесь можно скачать утилиту, которая автоматически определит модель видеоадаптера и сразу установит необходимое программное обеспечение — скачайте ее, распакуйте и запустите.

Далее необходимо лишь следовать инструкциям установщика. Если вы хотите все-таки установить все вручную, то в столбце слева выберите «Graphics / Professional Graphics» и далее в правых столбах модель видеоадаптера, после чего кликните по кнопке «ОТПРАВИТЬ».

На открывшейся странице выберите вашу операционную систему и скачайте ПО, рекомендую качать версию рядом с которой стоит «Recommended», а не «Optional». Распакуйте файл, и инсталляция запустится автоматически. Далее необходимо будет лишь следовать инструкциям мастера.
Установка драйверов на видеокарту автоматически, с помощью программ
Скачайте DriverHub, инсталлируйте и запустите его. Кликните по кнопке «Найти сейчас» в главном окне, ПО начнет сканирование, после чего выведет список ПО, которые можно установить/обновить. Перейдите в «Режим эксперта», выберите необходимое ПО и кликните по кнопке «Установить».

Софт начнет скачивание и произведет инсталляцию программного обеспечения, по окончании которой, не забудьте перезагрузить компьютер.
В заключение
Видите, все сделать самому довольно легко, и нет необходимости вызывать для этого мастера и платить ему не маленькую сумму. Надеюсь вам был полезен этот материал, добавляйте сайт в закладки и заходите еще.
Как установить драйвер видеокарты NV > 2017-07-04 89930 комментарии

Когда дело касается драйверов для видеокарт NVIDIA, то большинство пользователей можно разделить на 2 категории — те кто используют драйверы, поставляемые с операционной системой, и те, которые устанавливают пакеты драйверов с сайта NVIDIA.
За последнее время установочный пакет драйверов NVIDIA серьезно подрос. Теперь он включает не только необходимый драйвер, но и множество других компонентов, который могут даже не потребоваться, в зависимости от назначения компьютера.
Инсталлятор NVIDIA по умолчанию устанавливает компоненты 3D Vision, HD аудио драйвер, программное обеспечение PhysX и GeForce Experience. Даже когда пользователь отключает галочки, соответствующие дополнительным компонентам, в систему все-равно будут установлены некоторые дополнительные службы и сервисы телеметрии.
Устанавливаем только драйвер для видеокарты NVIDIA
Важно! Представленная ниже инструкция позволяет установить только графический драйвер без ненужных компонентов. Убедитесь, что вам не требуются для работы дополнительные компоненты, перед выполнением этих действий.
Также обратите внимание, что установка драйвера по-прежнему будет добавлять компоненты, такие как две службы Nvidia Display Container LS и Nvidia Telemetry Container. После установки вы можете отключить или удалить их.
1. Удаляем старый драйвер из системы
Перед установкой нового драйвера рекомендуется полностью удалить старый драйвер с компьютера. Для этого можно воспользоваться программой Display Driver Uninstaller.
2. Загрузите новейший драйвер NVIDIA
Перейдите на официальный сайт NVIDIA и скачайте драйвер, подходящий для вашей видеокарты и операционной системы.
3. Распакуйте установочный файл с драйвером
Чтобы извлечь содержимое установочной файла на локальный жесткий диск можно воспользоваться любым архиватором, например, 7-Zip.

4. Установите драйвер в Windows
Вам нужно открыть Диспетчер устройств Windows, поскольку установка драйвера будет осуществляться с помощью апплета панели управления. Самый простой способ открыть Диспетчер устройств — нажать клавишу Windows, набрать hdwwiz.cpl и нажать клавишу Enter (Ввод).
Найдите в списке устройств свою видеокарту, щелкните по ней правой кнопкой мыши и выберите пункт «Обновить драйвер».

Затем выберите опцию «Выполнить поиск драйверов на этом компьютере» и выберите папку с драйвером.

Нажмите кнопку «Далее» и подождите, пока Windows обнаружит драйвер и произведет его установку в системе.

В конечном итоге вы должны получить уведомление «Система Windows успешно обновила драйверы». Это означает, что драйвер установлен и используется системой.

Заключение
Если вы хотите установить только драйвер для видеокарты без дополнительных компонентов, то данная инструкция представляет один из возможных вариантов. Также аналогичного эффекта можно добиться, отключив галочки в установщике NVIDIA и самостоятельно выполнив очистку и отключение компонентов после установки.
Устанавливается драйвер nv > Переустановил с нуля ( и не один раз по разным причинам за 4 года,и все работало, но теперь) Windows 7 Домашняя (лицензионная).Установил драйвера Nvidia 359.06 64bit.Устанавливал более новее DireсtX 9, 11 и 12 . Ни чего не помогает. Вся проблемка видна на фота. Ставил драйвер и с установочного диска более поздней версии драйвер 280.26 win7_64 international по совместительству с системой ПК, вообще синий экран и ошибка 0х00000116 ( 0хFFFFFA8005BE7010, 0xFFFFF8800F9AECD8, 0x0000000000000000, 0x0000000000000002 ) nvlddmkm.sys-address FFFFF8800FSACD8 base at FFFFF8800F83E000, Datestamp 4e391010 и после проверки одной программой мастер еще обнаружился код ошибка 31. Что делать уже не знаю 🙂 помогите разобраться с ошибками как их устранить т.к личные познания есть но слабые. В чем проблема в жестком диске,видеокарте,в программах проблема или еще в чем? Тесты делал, ошибок нет в оперативной памяти.Комп без графического драйвера работает отлична в режиме простой монитор VGA. Устанавливал и windows 10 тоже никаких положительных результатов одно только удивило что онлайн игра заработала с установленным драйвером от 10 но изображение показывало как замедленная съемка все тормозило фпс 6 пинг за 120,а на 7 домашней и максимальной, игры не запускаются, даже которые от windows установленные игры в компе не правильно работают, выходит окно предупреждение что видеоадаптер не функционирует как положена.
Сведения о вопросе
Ответы (5)
Этот ответ помог 2 польз.
Это помогло устранить вашу проблему?
К сожалению, это не помогло.
Великолепно! Спасибо, что пометили это как ответ.
Насколько Вы удовлетворены этим ответом?
Благодарим за отзыв, он поможет улучшить наш сайт.
Насколько Вы удовлетворены этим ответом?
Благодарим за отзыв.
. дело всё в видеокарте! Если со стандартным(слабеньким) виндовским драйвером комп работает, а с драйвером от НВИДИА-нет, то видеокарту-в ремонт.
Согласен с Вами!
Но перед отправкой видеокарты в ремонт, следует проделать пару манипуляций. Помогут они, или нет — это вопрос, но картина проблемы будет яснее.
1) Удаляем видеокарту из системы через диспетчер устройств (не драйвер, а именно видеокарту),
выключаем компьютер, физически извлекаем её из системного блока, затем вновь устанавливаем, запускаем систему. Если устройство определится корректно, драйвер автоматически установится.
2) Если это не помогло, вновь удаляем карту из системы (обязательно), извлекаем из системного блока, устанавливаем заведомо рабочую видеокарту, запускаем систему. Эта манипуляция точно определит «больной зуб» (если конечно есть такая другая видеокарта!). Тогда будет понятно — дело в системе или в видеокарте.
Этот ответ помог 5 польз.
Это помогло устранить вашу проблему?
К сожалению, это не помогло.
Великолепно! Спасибо, что пометили это как ответ.
Насколько Вы удовлетворены этим ответом?
Благодарим за отзыв, он поможет улучшить наш сайт.