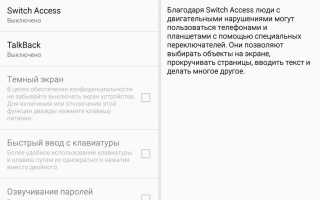Как разогнать видеокарту asus
Как пользоваться ASUS GPU Tweak II
Обладатели видеокарт от Asus могут воспользоваться возможностями утилиты ASUS GPU Tweak II. Установить GPU Tweak 2 можно непосредственно с диска драйверов и утилит или же с официального сайта производителя. Стоит сказать, что для комфортной работы придётся подучить английский язык, так как русский язык интерфейса в официальной версии отсутствует.
Эта статья расскажет как пользоваться ASUS GPU Tweak II. Обладателям последней версии операционной системы рекомендуем загрузить обновлённую версию программы. К основным особенностям и возможностям утилиты относят средства оптимизации системы, настройки скорости вентиляторов и собственно простой разгон графического адаптера.
ASUS GPU Tweak II Windows 10
Оптимизация системы
В пользователей есть возможность с помощью утилиты ASUS GPU Tweak II выполнить оптимизацию системы под управлением Windows 10. Доступные средства оптимизации будут полезны только тем, в кого установленные процессоры среднего ценового сегмента. ASUS GPU Tweak II позволяет сделать настройку визуальных эффектов, так званого быстродействия Windows 10, отключить ненужные службы и процессы и выполнить дефрагментацию диска.
- Перейдите в Simple Mode, и нажмите кнопку Gaming Booster — BoostMySystem.
- В окне оптимизации системы пользователя нажмите Start для запуска процесса.

Настройка вентиляторов
ASUS GPU Tweak II обладает широкими возможностями по разгону, а значит и настройке вращения вентиляторов. Все мощные видеокарты с современным охлаждением по умолчанию попросту отключают вентиляторы. Видеокарта охлаждается без активного охлаждения до определённых температур, после чего включаются вентиляторы.
Перейдите в Advanced Mode и в пункте Fan Speed выберите User Define. Дальше в зависимости от температуры графического чипа установите нужное значение скорости вентиляторов.
Дополнительно обратите внимание на переключатель 0dB Fan, который по умолчанию включён. Если же отключить его, все вентиляторы начнут вращаться на минимальных оборотах охлаждая Вашу видеокарту даже в режиме простоя. В некоторых ситуациях переключатель только включает обороты, а выключить не может (вероятно из-за конфликта с приложением настроек Radeon, в которых также реализован похожий функциональность).
Разгон видеокарты
Что касается разгона видеокарты по памяти, то всё делается действительно очень просто. Первым делом стоит обратить внимание на различные профили работы доступные по умолчанию. В пространстве пользователя есть возможность выбрать между OC Mode, Gaming Mode и Silent Mode. Основные различия между текущими профилями содержатся в базовой тактовой частоте.
Важно! Разгон видеокарты значительно повышает рабочую температуру графического чипа. Перед разгоном несколько раз подумайте, стоит ли такой риск прибавки всего нескольких кадров в секунду в любимой игре. На горячих чипах такой риск не всегда оправдывается, из-за больших температур. Смотрите также: Как узнать температуру видеокарты в Windows 10.
Для получения большего количества кадров в секунду в играх нужно повышать рабочую частоту ядра и общую частоту памяти. Сильно увеличить значения частот без увеличения вольтажа не получиться. Плюсом утилиты ASUS GPU Tweak II есть простота повышения частоты ядра, повышая частоту ядра автоматически увеличивается вольтаж.
На сайте производителя рекомендуется перед началом разгона перетянуть ползунки GPU Voltage и Power Target вправо до максимума. После чего уже немного увеличивать значения параметров GPU Clock и Memory Clock. Мы же рекомендуем в процессе разгона немного повышать все доступные параметры, и сразу же проверять стабильность работы видеокарты в FurMark.

Сначала ознакомитесь с инструкцией: Как пользоваться программой FurMark. А также стоит отметить наличие модифицированной версии программы FurMark от Asus. Независимо от модификации, главное понимать, как выполнить тестирование и на какие параметры в процессе тестирования стабильности нужно обращать внимание.
Помимо основных возможностей по разгону видеокарты и оптимизации системы в пользователя есть возможность посмотреть полные характеристики графического адаптера и включить мониторинг параметров. Обновлённая версия программы получила несколько изменённый интерфейс, по факту с доступными ранее возможностями.
Как правильно разогнать видеокарту?
Если вам интересно как правильно разогнать видеокарту, то вы точно попали по адресу.
Большинство геймеров с выходом каждой новой игры сталкиваются с таким негативным явлением как понижение показателей FPS.
Причина этого явления известна — технические характеристики видеокарты не соответствуют требованиям запущенной игры.

Содержание:
Рассмотрим базовые принципы разгона видеокарт и рассмотрим процесс разгона на практике.
Разгон компьютера (англ. Overclocking, произносится как «оверклокинг») — увеличение частоты работы компонента компьютера сверх штатных режимов с целью повышения производительности его работы.
Увеличение рабочих частот, как правило, приводит к увеличению энергопотребления, тепловыделения, шума, а в некоторых случаях к нестабильной работе и уменьшению рабочего ресурса компонента.
Разгон любой видеокарты на практике сводится к увеличению частот памяти и ядра.
В некоторых случаях путем выполнения программных манипуляций (например, перепрошивка BIOS видеокарты) есть возможность задействования дополнительных вычислительных блоков, изначально заблокированных производителем.

Теоретически поломка в результате разгона не является гарантийным случаям поэтому тщательно подумайте о целесообразности проведения такого мероприятия.
Читайте также:
Принципы оверклокинга
1. Высокой частоты можно добиться путем повышения напряжения на ядре и микросхемах памяти, следовательно увеличивается нагрузка на блок питания компьютера, а с увеличением нагрузки возрастает потребность в его охлаждении.
Поэтому необходимо поинтересоваться запасом мощности вашего блока питания.

2. Необходимо установить специальный софт, позволяющий контролировать температуру компонентов ПК, не только видеокарты.
После чего произвести измерения тепловыделения всех компонентов до проведения операции разгона.
3. Увеличение напряжения прямопропорционально увеличению тепловыделения, поэтому заранее следует позаботиться о системе охлаждения видеокарты.
Оверклокеры разгоняющие видеокарты ради спортивного интереса используют для этих целей жидкий азот.
В большинстве случаев, на практике, используется жидкостное охлаждение, поскольку при использовании воздушного охлаждения увеличивается уровень шума да и качество уступает.

4. Увеличение частоты необходимо осуществлять постепенно и пошагово. Частота шага равняется 5–15% от исходной частоты видеокарты.
Все вышеописанные действия следует повторять до появления признаков нестабильной работы, после их обнаружения следует возвратиться к предыдущему шагу и выполнить тест.
Методы оверклокинга
Программный (софт) разгон. Данный тип разгона осуществляется с помощью специальных утилит, некоторые из них идут в комплекте с драйверами видеокарты.
Данный способ является более безопасным, нежели разгон с помощью перепрошивки BIOS видеокарты.
Наиболее распространенные утилиты для разгона: Riva Tuner, PowerStrip, GeForceTweaker, ATITools, TNTEdit, TNTClk.

Перепрошивка BIOS видеокарты.
Этот тип оверклокинга заключается в замене штатного BIOSа видеокарты на отредактированный, разогнанный BIOS для этой же модели или BIOS более старшей модели.
Перед перепрошивкой BIOS рекомендуем обзавестись источником бесперебойного питания, т.к. внеплановое отключение электропитания во время прошивки видеокарты выведет ее из строя.
Разгон видеокарт GeForce NV >
Вначале процедуры оверклокинга необходимо узнать частоту графического ядра, памяти и шейдерных блоков.
Для этой цели рекомендуем использовать бесплатную утилиту CPU-Z. После установки и запуска утилиты имеем следующие показатели
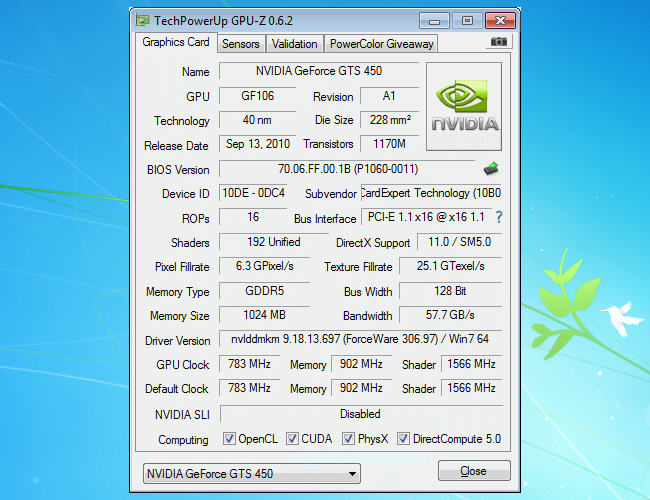
GPU Clock (частота графического ядра) — 783 МГц.
Memory (частота памяти видеокарты) — 902 МГц.
Shader (частота шейдерных блоков) — 1566.
Для изменения данных параметров будем использовать бесплатную утилиту NVIDIA Inspector. Данная утилита не требует установки и после скачивания достаточно просто ее запустить.
В правом нижнем углу программы следует нажать кнопку «Show Overclocking», а в следующем окне подтвердить открытие дополнительных параметров.
Перед нами панель разгона видеокарты:
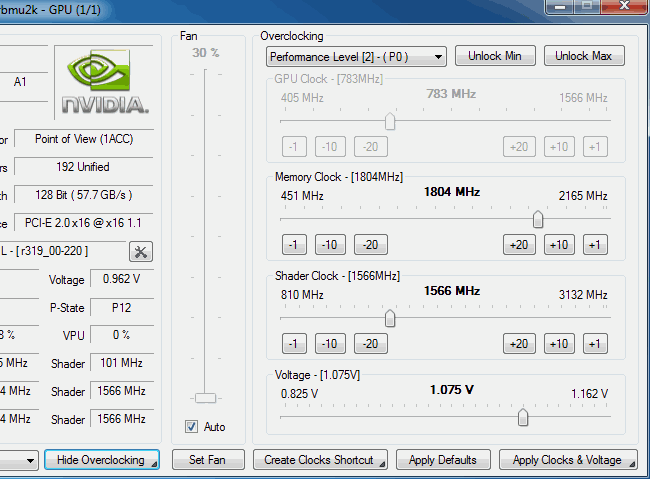
Увеличим параметр Shader Clock на 15% от базовой частоты, передвинув ползунок вправо до значения 1800 МГц.
Обратите внимание, что вслед за ним также подымется параметр GPU Clock.
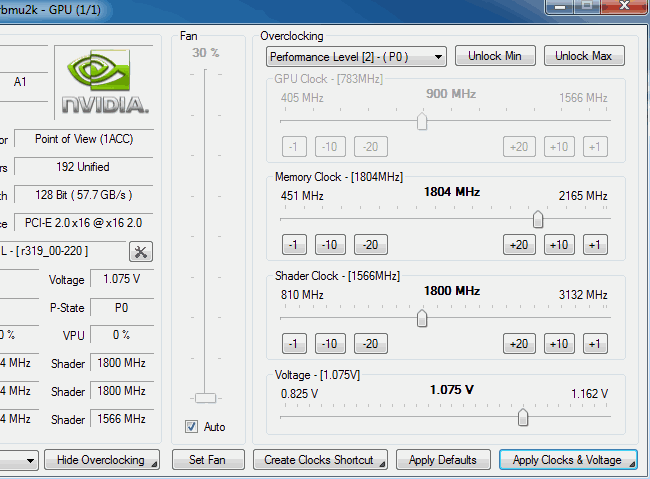
Для подтверждения изменений следует нажать кнопку «Apply Clocks & Voltage». Перед тем как приступить к повышению памяти видеокарты следует протестировать уже измененные параметры.
Это можно сделать запустив какое-либо емкое графическое приложение (например, одну из игр) или специальную программу для теста графики (например, FurMark).
Если все в порядке, открываем программу NVIDIA Inspector и увеличиваем частоту памяти передвинув ползунок в поле «MemoryClock». Подтверждаем изменения.
Снова тестируем видеокарту на предмет стабильной работы.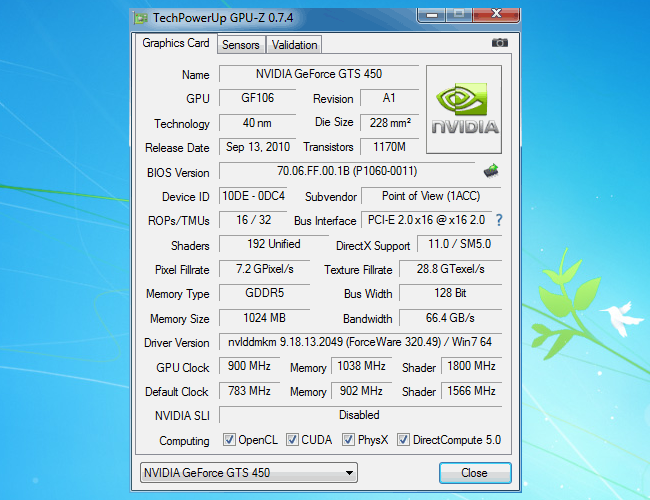
Для стабильной работы видекарты на новых, более высоких частотах рекомендуем немного увеличить напряжения питания видеокарты (поле «Voltage»).
В нашем случае напряжение было увеличено с 1.075 В до 1.125 В.
Запускаем CPU-Z и смотрим показатели производительности: PixelFillrate (Скорость пиксельной зарисовки) 6,3 Gpixel/s — 7,2 GPixel/s, TextureFillrate (Скорость зарисовки текстур) 25,1 GTexel/s — 28,8 GTexel/s, Bandwitch 57,7 GB/s — 66,4 GB/s.
В данном случае имеем дело с линейной зависимостью — увеличение частот на 15% дало 15% прирост производительности.
Чтобы видеокарта при запуске компьютера переходила в разогнанный режим, необходимо скопировать созданный файл в папку Автозагрузки.
Вам это будет интересно:
Разгон видеокарт ATI Radeon
Процедура разгона видекоарт ATI Radeon ничем не отличается от разгона GeForce NVIDIA и имеет такую же последовательность действий.
Утилиты, которые используются для разгона видеокарт ATI Radeon: MSI Afterburner, ATI Tray Tools от Ray Adams, AMD GPU Clock Tool, ATITool, а также утилиты от производителей видеокарт Sapphire TriXX, ASUS GPU Tweak, EVGA Precision.
Для разгона будет использоваться видеокарта AMD Radeon HD7950. Первым делом узнаем уровень температуры и напряжения в штатном режиме нагрузки:
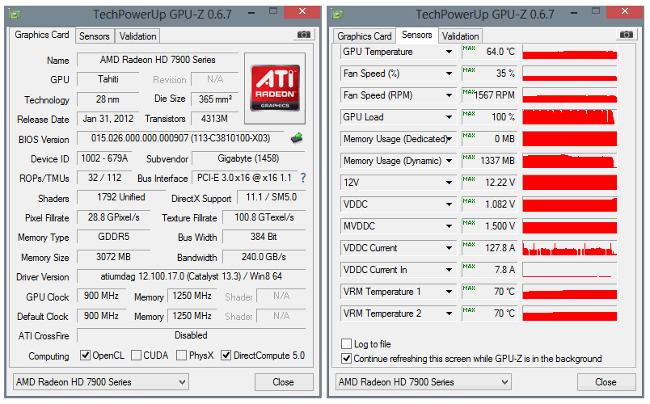
Увеличим частоту графического ядра (GPU Clock) с 900 МГц до 1000 МГц и проведем тест на стабильность работы видеокарты.
В нашем экземпляре увеличение частоты на 11% привело к нестабильной работе устройства, проблема решилась увеличением напряжения с 1,082В до 1,121В.
В результате получили увеличение температуры видеокарты (GPU Temperature), которая выросла на 2о°C и скорости вращения кулеров охлаждения (Fan Speed %) также на 2%.
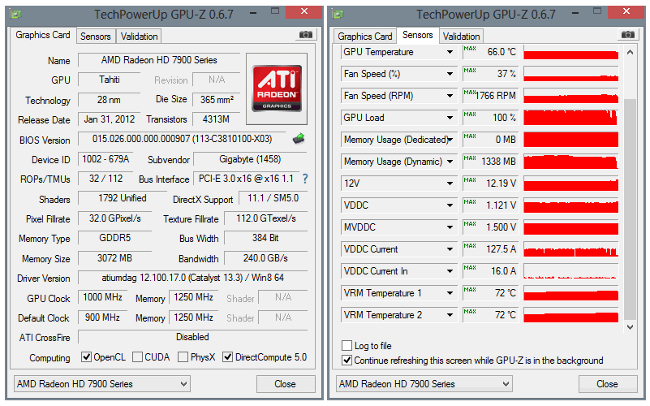
Пробуем увеличить частоту ядра еще на 100 МГц. Тест вновь показал нестабильную работу видеокарты, проблему решаем тем же способом — увеличиваем напряжения до 1,186В.
На этот раз температура увеличилась уже на 6о°C, а скорость вращения кулеров возросла на 3%.
Тем не менее, данные показатели имеют допустимые значения и можно не беспокоиться о перегреве карты.
Следующей отметкой для разгона стала частота 1200 МГц, но после прохождения ряда тестов стало ясно, что работа на этой частоте это предел работы данной видеокарты (в играх стали появляться артефакты).
Увеличение напряжения до 1,25В не принесли ожидаемых результатов, а значение VRM вплотную подходило к критическим 95°C.
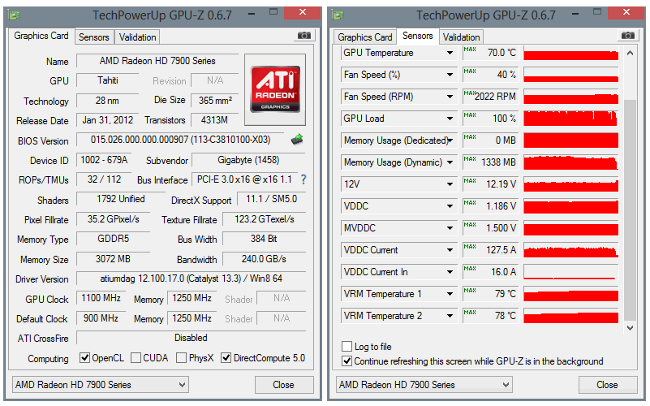
Было принято решение вернуться на предыдущий рубеж 1100 МГц, поскольку темпаратурные режимы на этой частоте практически не отличаются от штатного режима работы и риск перегреть видеокарту минимален.
В результате разгона мы получили 25% прирост для следующих показателей производительности: PixelFillrate (Скорость пиксельной зарисовки) 28,8 Gpixel/s — 35,2 GPixel/s, TextureFillrate (Скорость зарисовки текстур) 100,8 GTexel/s — 123,2 Gtexel/s.
Теоретическая пропускная способность шины памяти (Bandwitch) осталась без изменений на отметке 240 GB/s.
Программы для настройки компьютера
Как разогнать видеокарту
Если пользователь нуждается в тонкой настройке или разгоне видеокарты, в большинстве случаев ему нет нужды обращаться к интернет-поисковикам. Достаточно заглянуть в коробку ускорителя и вытащить диск с драйверами — как правило, на нем записаны фирменные программы от производителя видеокарты.
Если же покупалась не коробочная версия, то можно посмотреть в спецификации ПК и зайти на сайт производителя ускорителя или ноутбука. Все компании предлагают решения, с помощью которых можно увеличить частоты GPU и памяти, оптимизировать настройки устройств и сделать это с минимальным риском.
Такие программы часто имеют схожий интерфейс, так как многие из них ведут свою родословную от RivaTuner. Их главный недостаток — привязка к устройствам определенного производителя и эффектный брутальный, но не очень удобный дизайн. Одна из таких программ — MSI Afterburner.
MSI Afterburner – разгон видеокарт MSI
- Лицензия: Freeware.
- Разработчик: MSI.
- Размер: 21,9 Мбайт.
- ОС: Windows XP / Vista / XP X64 / Vista64 / 7 / 7 x64 / 8 32-bit / 8 64-bit.
- Скачать MSI Afterburner из нашего каталога.

MSI Afterburner предназначена для видеоускорителей MSI на базе графических процессоров от AMD и NVIDIA. Главная задача приложения — дать пользователю возможность изменять настройки видеокарты: частоту памяти, процессора, напряжение питания, скорость вращения вентиляторов кулера.
Окно программы разделено на две части. Слева располагаются, ползунки с помощью которых можно регулировать частоты и другие параметры. В правой части — аппаратный монитор, позволяющий в режиме реального времени следить за нагрузкой GPU и использованием памяти, а также другими данными о работе системы.
Есть пять кнопок для нескольких пресетов. Можно создавать их для отдельных игр или других задач.
На первый взгляд возможности Afterburner сводятся только к разгону. На самом деле это не так. Часть функций спрятана в настройках программы. Здесь, например, можно назначить горячие клавиши для снятия скриншотов в некоторых играх, записи видео, активации профилей. Также можно настраивать отображение мониторинга и обновление драйверов и BIOS.
ASUS GPU Tweak – разгон видеокарт ASUS
- Лицензия: Freeware.
- Разработчик: ASUS.
- Размер: 21 Мбайт.
- ОС: Windows Vista / Vista64 / 7 / 7 x64.

ASUS GPU Tweak — аналогичная программа от ASUS. В главном окне можно изменять частоту процессора и памяти, а также управлять скорость вращения вентиляторов. Здесь же есть пять кнопок для 5 пресетов. Отдельно можно настраивать параметры для двухмерной и трехмерной графики.
Вспомогательное окно мониторинга слева содержит информацию о работе системы. Для получения данных об установленном видеоускорителе можно воспользоваться брендированной версией GPU-Z.
ASUS GPU Tweak позволяет обновлять BIOS видеокарты и драйверы через интернет.
В настройках можно отказаться от использования скина. ПО приобретет привычный и понятный вид, но не будет таким красивым. Наряду со скриншотами можно настроить запись видео во время игрового процесса. Для этого указываются параметры ролика и назначается горячая клавиша для «съемки». Есть горячие клавиши для активации профилей разгона.
Аналогичные программы есть у Gigabyte, Sapphire, Zotac и других марок видеокарт. Одна из самых полезных функций — возможность создания игровых профилей с оптимальными настройками для той или иной игры. Однако в ASUS GPU Tweak и MSI Afterburner пресеты нужно подбирать самостоятельно. Проще воспользоваться RadiT, правда, фокус сработает только с ускорителями ATI.
RadiT – профили AMD Catalyst
- Лицензия: Freeware.
- Разработчик: Mr. Lolman.
- Размер: 3,3 Мбайтa.
- ОС: Windows Vista / 7.

Небольшая утилита позволяет подбирать и активировать игровые профили AMD Catalyst. Все работает очень просто: нужно указать программе папку, где находится исполняемый файл игры и выбрать из списка профиль, каждый из которых подписан. Далее при запуске игры будут применяться выбранные настройки.
Благодаря профилям, можно улучшить качество картинки за счет оптимизации антиалиасинга. Проблема одна – утилита работает только с видеокартами AMD.
PowerStrip – продвинутая настройка видеокарты
- Лицензия: Trial / $29,95.
- Разработчик: EnTech Taiwan.
- Размер: 1,3 Мбайтa.
- ОС: Windows.
- Скачать PowerStrip из нашего каталога.

PowerStrip — мощный инструмент для управления графикой любой платформы.
Пользователь может создавать профили для каждого приложения. Они предполагают настройки, как самой графики, так и некоторых других функций компьютера. Например, можно включить или отключить принудительное выведение картинки на несколько мониторов, отменить настройки параметров энергосбережения, скринсейвер и т.д.
PowerStrip позволяет создавать профили настройками дисплея: разрешение, частота обновления, глубина цвета и прочее. Цветовые профили дают возможность создавать пресеты с установками гаммы, яркости, цветовой температуры.
Наконец, PowerStrip еще и инструмент для разгона ускорителя. Можно менять частоты графических процессора и памяти, а также тайминги последней, что встречается нечасто. Здесь же отключается управление энергопотреблением, контроль за частотами со стороны системы и т.д.
ATI Tray Tools – продвинутая настройка видеокарт AMD
- Лицензия: Freeware.
- Разработчик: Ray Adams.
- Размер: 2 Мбайтa.
- ОС: Windows 2K / XP / 2003 / Vista / XP X64 / 2008 / Vista64 / 7 / 7 x64.
- Скачать ATI Tray Tools из нашего каталога.

ATI Tray Tools — еще один серьезный инструмент для получения максимальных результатов. На этот раз от видеокарт AMD. Программа наряду с разгоном графического процессора и памяти, позволяет погрузиться в дебри трехмерной графики, настраивая параметры антиалиасинга, анизотропической фильтрации, текстур, шейдеров и т.д. Все настройки можно сохранить в профили и активировать их с помощью ярлыков рабочего стола.
Предусмотрена возможность автоматической активации профилей. Сформировав тот или иной пресет, можно привязать его к приложению, причем не только к трехмерным играм, но и для обычных программ, например, графических редакторам.
Для проверки работы видеокарты после разгона предусмотрены бенчмарки.
Есть возможность настроек скорости вращения вентиляторов ускорителя от его температуры.
Ну и, конечно же, ATI Tray Tools заменят стандартные инструменты Windows для управления настройками дисплея. Переключаться между различными разрешениями с их помощью удобнее, чем инструментами по умолчанию.
NV >
NVIDIA System Tools — набор инструментов для управления графикой и чипсетами NVIDIA. Последнее — менее актуально, так как уже несколько лет как компания ушла с этого рынка, да и сама системная логика постепенно интегрируется в CPU и от ее настроек зависит все меньше.
В том, что касается контроля GPU, то утилита позволяет настраивать различные аппаратные профили для ускорителя, включая частотные характеристики процессора и памяти, а также напряжение питания и уровень охлаждения видеокарты.
Инструмент также позволяет автоматизировать управление профилями согласно настраиваемым правилам. Например, при загрузке Windows можно по умолчанию загружать профиль, в котором выставлены минимальные частоты для ускорителя, а также наиболее тихий режим управления.
Когда запускается игра, также автоматически применять настройки для максимальной производительности. Как только игровое приложение закрыто, возвращаться к профилю по умолчанию. Всего предлагается порядка пары десятков стандартных событий и несколько реакций на них.
В состав пакета входит также утилита настройки PhysX, отображения параметров системы и принудительной загрузки профилей.
Оптимизация жесткого диска (винчестера)
Лучшим твиком для дисковой подсистемы является аппаратный. Есть два варианта. Первый — организовать RAID-массив, что большинству покажется сложным и дорогим. Второй — установить операционную систему на SSD, который в большинстве случаев быстрее традиционного винчестера. Полумера — использовать гибридный накопитель.
SSD Tweaker – оптимизация SSD
- Лицензия: Freeware / $12.95.
- Разработчик: Elpamsoft.
- Размер: 450 Кбайт.
- ОС: Windows XP / Vista / XP X64 / Vista64 / 7 / 7 x64.
- Скачать SSD Tweaker из нашего каталога.

В случае с SSD одна из главных задач программы-твикера не столько увеличить производительность накопителя, сколько помочь его сохранить как можно дольше. Со временем производительность SSD имеет свойство падать. Это связано как с особенностями самой памяти NAND-флэш, лежащей в основе твердотельных накопителей, так и с тем, что ОС до сих пор ориентированы на винчестеры, поэтому по умолчанию либо не поддерживают, либо не выполняют некоторые жизненно необходимые для SSD процедуры. Нужные настройки можно выполнить в Windows и вручную, но зачем это делать, если есть SSD Tweaker.
Для SSD полезно сократить количество обращений к накопителю. Это положительно скажется на быстродействии системы и сохранении производительности флэш-памяти. Если позволяет объем RAM, программа дает возможность отключить кэш, запись времени обращения к файлу, Boot Tracing, настроить Windows Prefetcher, параметры восстановления системы и службы индексирования Windows. Все это есть в бесплатной версии. Заплатив несколько долларов можно получить дополнительные функции, такие как активация алгоритма очистки TRIM, который может существенно сократить потерю производительности SSD с течением времени.

Те же самые операции можно сделать и с помощью фирменных утилит, таких, как Intel SSD Toolbox, SanDisk SSD Toolkit и других. Они предлагают активацию TRIM бесплатно.
HD Tune Pro – тестирование жесткого диска (винчестера)
- Лицензия: Trial / $34.95.
- Разработчик: EFD Software.
- Размер: 2145 Кбайт.
- ОС: Windows XP / Vista / XP X64 / Vista64 / 7 / 7 x64.
- Скачать HD Tune Pro из нашего каталога.

HD Tune Pro — известная утилита для работы с SSD, винчестерами и USB-накопителями. В основном она предназначена для тестирования и мониторинга накопителей. Здесь можно проверить скорость чтения и записи. Также можно следить за техническим состоянием винчестера, узнавать количество ошибок, поврежденных секторов.
Есть и в HD Tune Pro некоторые твики. С помощью утилиты можно увеличить производительность винчестера, подняв его обороты, или наоборот оптимизировать работу накопителя так, чтобы максимально снизить шум. Многим может оказаться полезной функция безопасного удаления информации с диска.
Пытаясь увеличить производительность отдельных компонент компьютера и системы в целом, нужно понимать, что главное — не получение максимальных результатов, а обеспечение стабильности в ускоренном режиме. Здесь не обойтись без таких утилит как CPU-Z, GPU-Z, которые позволяют просмотреть текущие параметры работы центрального процессора и графического ускорителя. Они же имеют встроенные бенчмарки, с помощью которых проверяется стабильность работы. Наконец, эти утилиты также могут использоваться для разгона.
Тем временем поделитесь своим опытом оптимизации, твикинга, тонкой настройки и даже разгона в комментариях!
Безопасный разгон видеокарты: пошаговое руководство
Все что нужно знать о «бесплатных» FPS в играх.

Уже конец лета, а видеокарты не слишком торопятся сбавлять в цене. Совсем скоро начнется ежегодный осенний вал релизов, и для многих из них потребуется мощное «железо» отвечающее за графику. Попробуйте последовать нашим советам, чтобы не оказаться в новом игровом году за обочиной.
Примечание: Данное руководство касается исключительно настольных ПК и посвящено так называемому «безопасному разгону» (без поднятия напряжения или смены системы охлаждения). Однако при любых манипуляциях с «железом» всегда есть некоторый шанс его повредить. Поэтому очень внимательно изучайте наши советы и следуйте им на свой страх и риск.
Шаг 1: Подготавливаем компьютер

Если после вскрытия боковой стенки системного блока вам в лучшем случае хочется чихнуть, то скорее вооружайтесь тряпкой и тазиком с тёплой водой. Предварительно выключив свою игровую машину из сети, сняв свитер и отодвинув с пола шерстяной ковер, хорошенько протрите его внутри и выдуйте всю пыль из фильтров (лучше это делать на улице). Ещё хорошо бы поменять термопасту под системой охлаждения видеокарты.

Второе, что нужно сделать — убедиться, что у вас достаточный запас ваттажа у блока питания. Для этого найдите на сайте любого из крупных магазинов модель своей графической платы (например, GeForce GTX 760 или Radeon R9 280X) и обратите внимание на графу «Рекомендуемый блок питания». Если там написано «400 Вт» и ровно столько (или даже меньше) имеется на борту вашего ПК, то после разгона возможны зависания и даже выключения системы — повышенные частоты всегда увеличивают энергопотребление.

Что касается параметров электропитания, то тут стоит выставить либо сбалансированный, либо режим высокой производительности. Лучше сбалансированный — он позволит видеокарте «отдыхать», когда не запущена игра. Вопреки распространенному мифу, он не влияет на производительность, а лишь разумно расходует ресурсы. Не стоит включать, разве что, экономный режим.
Шаг 2: Устанавливаем необходимый софт

Самые важные программы для любого начинающего оверклокера — GPU-Z и MSI Afterburner. Первая (на изображении слева) выдаёт все характеристики вашей видеокарты: от точного названия модели (графа Name) и ядра (GPU) до частот (Clock), ширины шины памяти (Bus Width) и поддержки различных технологий (Computing). Вторая позволяет увеличивать частоты ядра (Core Clock) и памяти (Memory Clock), а также управлять поведением кулера (Fan Speed) и играться с напряжением (Core Voltage). Последнее, кстати, для безопасного разгона не рекомендуется.
Любой софт, разумеется, стоит загружать только с официальных сайтов, чтобы не нарваться на различные «сюрпризы» при его установке.

Superposition Benchmark от Unigine
Помимо прочего, стоит также установить один из популярных тестов производительности от Unigine: Heaven Benchmark, Valley Benchmark или совсем новый Superposition Benchmark. Если вашей графической плате больше пяти лет, то суперсовременный Superposition может не запуститься — тогда ставьте любой из первых двух.
Бенчмарки позволяют не только полюбоваться трёхмерными сценами по красоте едва ли не обгоняющими современные игры, но и быстро «разогреть» видеокарту после разгона, чтобы проверить систему на стабильность.
Шаг 3: Тестируем текущую производительность

Cначала запустите GPU-Z и сравните значения из пунктов Default Clock (стандартная частота графического ядра) и Boost из верхней строчки (текущая частота графического ядра в играх). Если они отличаются, значит ваша видеокарта имеет заводской разгон и повышение частот в Afterburner будет добавляться ещё сверху.
Далее посмотрите на количество мегагерц в параллельных графах: GPU Clock и Default Clock, а также в верхней и нижней Memory. Вверху написаны текущие частоты без учета заводского разгона, а снизу — изначальные. Парные пункты должны совпадать между собой. В противном случае ваша графическая плата уже разогнана. Позже мы её обязательно сбросим через программу MSI Afterburner.

Теперь прогоните встроенный тест на производительность в любой требовательной игре (например, GTA 5 или Rise of the Tomb Raider) и запишите среднюю частоту кадров в блокнот. После этого откройте один из бенчмарков Unigine упоминавшихся выше, ничего не меняйте в настройках (они сами подстроятся под ваш компьютер) и нажмите кнопку Run.
По завершении тестирования бенчмарк выдаст результаты: общее количество баллов, минимальный, максимальный и средний FPS, максимальная температура графической платы и так далее. Все эти данные тоже стоит записать.
Шаг 4: Поднимаем частоты
Для работы с частотами видеокарты потребуется ранее скачанная утилита MSI Afterburner. Сразу после запуска она скорее всего будет выглядеть не так, как на изображении ниже. В новом интерфейсе ничего не понятно, поэтому просто зайдите в настройки, перейдите во вкладку «Интерфейс» и выберите Default MSI Afterburner v3 Skin. Теперь намного лучше.

Для безопасного разгона нам нужны лишь два ползунка: Core Clock и Power Limit. Первый добавляет количество мегагерц к текущей частоте ядра в играх (в GPU-Z это был пункт Boost), а второй увеличивает лимит энергопотребления графической платы. По умолчанию MSI Afterburner настроен таким образом, что в Power Limit можно выкручивать на максимум и это лишь добавит стабильности (но необходим блок питания с запасом). Что касается пункта Memory Clock (текущая частота видеопамяти), то его лучше вообще не трогать — на графических платах последних лет давно нет выгоды от разгона видеопамяти, лишь одни проблемы со стабильностью.
Для начала, на всякий случай, нажмите кнопку Reset (вдруг видеокарта уже разогнана). А теперь можно добавить немного мегагерц в графу Core Clock, но не больше 100 единиц. После этого нажимайте кнопку Apply и опять прогоняйте бенчмарк. В крайнем случае тестовая утилита просто выключится во время работы — значит нужно убавить десяток мегагерц и попробовать снова. Если же бенчмарк добрался до результатов, то ничего пока не сохраняйте и постепенно двигайтесь в сторону увеличения частоты, пока бенчмарк не начнет выключаться. Как только это произойдёт — возвращайтесь на предыдущее значение Core Clock.

Когда бенчмарк уже работает стабильно, это пока не значит, что и в играх всё будет хорошо. Поэтому теперь нужно хотя бы полчаса поиграть во что-то требовательное к видеокарте: в те же GTA 5, последний Tomb Raider или Battlefield 1.
Если за продолжительное время не было зависаний и искажений изображения, значит разгон успешен. Если нет — сбрасывайте ещё десяток мегагерц. Затем снова прогоните бенчмарк и поиграйте. Повторяйте, пока не найдёте надёжную повышенную частоту. При этом следите, чтобы максимальная температура видеокарты не была выше 80 градусов (можно посмотреть в результатах бенчмарка или в датчиках MSI Afterburner).
Шаг 5: Замеряем прирост производительности

Автору этих строк разгон добавил около 500 баллов
Когда стабильная частота ядра найдена, осталось лишь узнать, насколько увеличилась производительность. Здесь всё просто: в последний раз запускаем бенчмарк, а затем встроенный тест производительности из GTA 5 или других игр, упоминавшихся выше. Теперь сравниваем результаты после разгона с теми, что записывали в шаге 3.

Если прирост составляет хотя бы 10%, то это уже очень хорошо (максимум на воздушном охлаждении — около 15%). В таком случае нужно открыть MSI Afterburner, нажать кнопку Save, затем мигающую цифру 1 и запереть замочек слева. Теперь разгон можно будет быстро активировать через эту цифру.
Если же после разгона в играх добавляется лишь 1-2 кадра, то возможно лучше не рисковать и нажать кнопку Reset.