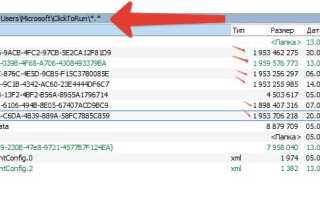Как удалить макросы в word
Отключение макросов в MS Word

Макросы — это набор команд, позволяющих автоматизировать выполнение определенных задач, которые часто повторяются. Текстовый процессор от Microsoft — программа Word — тоже поддерживает работу с макросами. Правда, в целях безопасности изначально данная функция скрыта из интерфейса программы.
О том, как активировать макросы и как с ними работать мы уже писали. В этой же статье речь пойдет о теме противоположной — как отключить макросы в Ворд. Разработчики из Майкрософт неспроста скрыли макросы по умолчанию. Все дело в том, что в этих наборах команд могут содержаться вирусы и другие вредоносные объекты.
Отключение макросов
Пользователи, которые сами активировали макросы в Ворд и используют их для упрощения своей работы, наверняка знают не только о возможных рисках, но и о том, как эту функцию отключить. Материал, изложенный ниже, по большей части ориентирован на малоопытных и рядовых пользователей компьютера в целом и офисного пакета от Microsoft, в частности. Вероятнее всего, им кто-то попросту «помог» включить макросы.

Примечание: Инструкция, изложенная ниже, показана на примере MS Word 2016, но она в равной степени будет применима и к более ранним версиям этого продукта. Разница лишь в том, что названия некоторых пунктов могут частично отличаться. Однако, смысл, как и содержание этих разделов, во всех версиях программы практически не отличается.
1. Запустите Ворд и перейдите в меню «Файл».

2. Откройте раздел «Параметры» и перейдите к пункту «Центр управления безопасностью».

3. Нажмите кнопку «Параметры центра управления безопасностью…».

4. В разделе «Параметры макросов» установите маркер напротив одного из пунктов:
- «Отключить все без уведомления» — это отключит не только макросы, но и связанные с ними уведомления безопасности;
- «Отключить все макросы с уведомлением» — отключает макросы, но оставляет активными уведомления системы безопасности (при необходимости они все же будут отображаться);
- «Отключить все макросы, кроме макросов с цифровой подписью» — позволяет выполнить запуск только тех макросов, у которых имеется цифровая подпись надежного издателя (с выраженным доверием).

Готово, вы отключили выполнение макросов, теперь ваш компьютер, как и текстовый редактор, в безопасности.
Отключение средств разработчика
Доступ к макросам осуществляется из вкладки «Разработчик», которая, к слову, по умолчанию тоже не отображается в Word. Собственно, само название этой вкладки прямым текстом говорит о том, для кого она предназначена в первую очередь.

Если вы не считаете себя склонным к экспериментам пользователем, не являетесь разработчиком, а главные критерии, которые вы выдвигаете к текстовому редактору — это не только стабильность и удобство работы, но и безопасность, меню «Разработчик» тоже лучше отключить.
1. Откройте раздел «Параметры» (меню «Файл»).

2. В открывшемся окне выберите раздел «Настроить ленту».

3. В окне, расположенном под параметром «Настроить ленту» (Основные вкладки), найдите пункт «Разработчик» и снимите галочку, установленную напротив него.

4. Закройте окно настроек, нажав «ОК».
5. Вкладка «Разработчик» больше не будет отображаться на панели быстрого доступа.

На этом, собственно, и все. Теперь вы знаете, как в Ворде отключить макросы. Помните, что во время работы стоит заботиться не только об удобстве и результате, но и о безопасности.
Отблагодарите автора, поделитесь статьей в социальных сетях.
Как отключить макросы в Word
Макросы – это программные скрипты, создаваемые пользователем вручную с целью оптимизировать процесс составления текста и автоматизации наиболее частых выполняемых операций. Макросами весьма удобно пользоваться, если вы хотите ускорить процедуру формирования документа. Тем не менее, довольно часто макросы несут в себе угрозу безопасности программной среды Ворд. При включении данной функции злоумышленник может запустить сторонний код на стороне клиента, тем самым получив доступ к частной информации (паролям, номерам счетов, профилям и т.д.). В силу данных причин полезно отключать выполнение макросов, если вы не пользуетесь ими в данный момент либо эта функция не востребована в принципе. В этой статье речь пойдет о том, как отключить макросы в наиболее популярном текстовом редакторе от Майкрософт – Ворде.
Как отключить макросы в Word 2016, 2013, 2010?
Во всех современных оболочках Word дезактивация макросов представляет собой тривиальную и вполне посильную задачу, если знаешь, с какой стороны к ней подойти. Итак, как это привести ее в силу?
- Открываем Word.
- Заходим в главное меню «Файл» и ищем там раздел «Параметры». Эта категория представлена в самой нижней части рабочего экрана.




Как вы сами можете заметить, все элементарно и просто. Теперь поглядим, как реализовать аналогичную задачу в более ранних релизах данного приложения.
Как отключить макросы в Word 2007?
В ранних билдах Ворда механика отключения макросов несколько иная. Щелкаем на пиктограмме в верхнем левом углу для вызова главного окна параметров и функций Ворда.

Здесь будет доступна и кнопка «Параметры Word» — нажимаем ее.

Теперь заходим в раздел «Центр управления безопасностью» и дальше все делаем по описанной ранее схеме.
Как отключить макросы в Word 2003?
В Ворде 2003-го года выпуска механизм реализации данной задачи абсолютно иной.
Ну что же, обращаемся к главному меню, а именно к разделу Сервис -> Макрос -> Безопасность.

Здесь, на вкладке «Уровень безопасности» выставляем категорию «Средняя», дабы максимальным образом ограничить запуск команд и скриптов в программной оболочке.

На этом все, нажимаем «ОК». С этих пор попытка запуска любого макроса в документе будет сопровождаться предупреждением следующего содержания:

Вот и все, что касается требуемой задачи. Макросы играют важнейшую роль в безопасности среды, и мы никоим образом не хотим преуменьшить их значение, тем не менее часто их опасность для исполняемых файлов нередко слишком приукрашена.
Видеоинструкция
Статьи из блога
Чтобы удалить ставшие ненужными макросы из документа (шаблона), необходимо выполнить следующие действия.
Для редактора Word 2003
В меню Сервис выберите команду Макрос и в открывшемся подменю — команду Макросы . Откроется диалоговое окно, как на скриншоте:
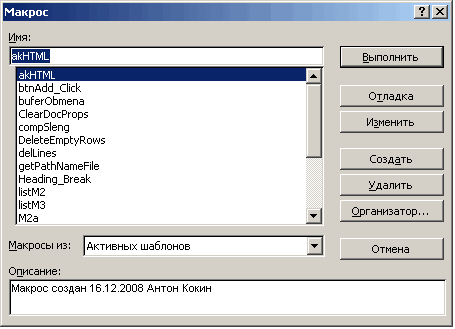
В поле Макросы из: выберите документ или шаблон, в котором находятся ваши макросы.
Для редактора Word 2007
Перейдите на вкладку Разработчик . Если на ленте вы не видите такой вкладки, значит вам необходимо подключить ее. Для этого нажмите кнопку «Office» и выберите команду Параметры Word . В открывшемся окне на закладке Основные установите флажок на параметре Показывать вкладку «Разработчик» на ленте .
На вкладке Разработчик в группе команд Код нажмите кнопку Макросы . Откроется диалоговое окно, как на скриншоте выше.






















Вы можете помочь в развитии сайта, сделав пожертвование:
Или помочь сайту популярной криптовалютой:
BTC Адрес: 1Pi3a4c6sJPbfF2sSYR2noy61DMBkncSTQ
ETH Адрес: 0x7d046a6eaa1bd712f7a6937b042e9eee4998f634
LTC Адрес: LUyT9HtGjtDyLDyEbLJZ8WZWGYUr537qbZ
DOGE Адрес: DENN2ncxBc6CcgY8SbcHGpAF87siBVq4tU
BAT Адрес: 0x7d046a6eaa1bd712f7a6937b042e9eee4998f634
XRP Адрес: rEb8TK3gBgk5auZkwc6sHnwrGVJH8DuaLh Депозит Tag: 105314946
USDT (ERC-20) Адрес: 0x7d046a6eaa1bd712f7a6937b042e9eee4998f634
Яндекс Деньги: 410013576807538
Вебмани (R ещё работает): R140551758553 или Z216149053852
А тут весь список наших разных крипто адресов, может какой добрый человек пожертвует немного монет или токенов — получит плюсик в карму от нас 🙂 Благо Дарим, за любую помощь!
Еще записи по вопросам использования Microsoft Word:
Комментариев: 6
![]()
Висят у меня макросы от удаленной программы. При каждом открытии вордовского докумета выдается runtime 91.
Макросы стандартным путем (предложенным) не удаляются.
(кнопка «удалить» просто не работает). Пробовала создать макрос с тем же имененем — ситуацию это не решает.
есть ли еще варианты, как избавится от такого рода макросов?
![]()
Как это «висят»? Где? Кнопка удалить не работает, потому что шаблон с этими макросами загружен как надстрока, и пока его напрямую не открыть, удалить из него ничего не удастся. Нужно вам заглянуть в папку «c:Documents and SettingsВаше_имя_пользователяApplication DataMicrosoftWordSTARTUP» и посмотреть что там лежит. Если вы не узнаете эти файлы, то можете их удалить. Еще одни способ — это отключить надстройки, если таковые имеются. Как это делать, зависит от версии вашего офиса.
![]()
как висят? При открытии документа ворд пытаются запустится макросы старой программы. Но так как самой программы уже нет, происходит зависание. И в меню везде стались кнопки от программы.
Александр, спасибо, ваш совет помог.
Я вкратце напишу свои действия (может кому понадобится), вы поправьте, если что.
Для начала я проверила, какие надстройки у меня стоят. Это позволило определить, как кратко называется моя удаленная программа.
Потом зашла на c:Documents and SettingsВаше_имя_пользователяApplication DataMicrosoftWordSTARTUP
Для этого пришлось сначала сделать видимыми скрытые и системные файлы.
и действительно: в STARTUP лежал файл — шаблон.
назывался он по краткому имени удаленной программы.
Я просто удалила этот файл и по новой запустила Ворд.
И Ворд вернулся к своему прежнему виду.
Еще раз спасибо за помощь!
![]()
Ну вот, главное не отчаиваться . А шаблончик не нужно было удалять совсем. Просто перенести в другое место и на досуге изучить его, как там автор реализовал свои панельки да кнопочки. Иногда очень интересные алгоритмы можно найти.
. А шаблончик не нужно было удалять совсем. Просто перенести в другое место и на досуге изучить его, как там автор реализовал свои панельки да кнопочки. Иногда очень интересные алгоритмы можно найти.
То, что описал Антон в начале темы работает только для текущего документа, если в нем есть макросы, или для шаблона, на основе которого этот документ создан. Если макрос хранится в надстройке, то нужно или отключать ее (работает всегда) или удалять (работает только в том случае, если надстройка реализована в виде шаблона и загружается из папки STARTUP). Если же надстройка типа COM, а, значит прописана в системном реестре, то простое удаление ее файлов, если вы сможете их найти, может привести к сбоям в работе или даже к необходимости переустанавливать Word. Все зависит от глубины интеграции этой настройки в интерфейс.
![]()
Та же проблема? только теперь это Word 2013 и описанное решение не работает, что делать. Не могу найти где лежит шаблон или где хранится сам макрос, который невозможно удалить.
![]()
05.02.2009 в 22:18 | #2
Как это «висят»? Где? Кнопка удалить не работает, потому что шаблон с этими макросами загружен как надстрока, и пока его напрямую не открыть, удалить из него ничего не удастся. Нужно вам заглянуть в папку «c:Documents and SettingsВаше_имя_пользователяApplication DataMicrosoftWordSTARTUP» и посмотреть что там лежит. Если вы не узнаете эти файлы, то можете их удалить. Еще одни способ — это отключить надстройки, если таковые имеются. Как это делать, зависит от версии вашего офиса.
Александ сделал так как вы сказали.(шаблон был от abbyy finereader) Ворд запускается но при открытии старого документа открывается 3 мин.
Как удалить макросы в Word

Содержание:
- Предисловие
- Назначение
- Системные требования
- Состав
- Установка
- Удаление
- Восcтановление
- Руководство
- Панель управления
- Окно обнаружения нового макроса
- База макросов
- Окно Настроек программы
- Карантин
- Особенности
- антивирус Касперского
- Norton AntiVirus 2002
- Глюки
- Предисловие
Возврат к содержанию
Что заставило меня написать эту программу?
Наткнувшись случайно в одном из своих документов на макро вирус, я вдруг обнаружил, что больше половины файлов(около 200) уже заражено, не смотря на стоявший Norton AntiVirus 2000(мне еще повезло, у знакомого на работе этот самый NAV2000 посадил на карантин около 500 документов, при этом восстанавливать с карантина их отказался — сколько человекочасов пропало зря можно только догадываться). Пошёл к другу и оказалось, что и AVP-шка с ним не справляется. Лень, как говорят, двигатель прогресса — не захотел я все 200 файлов чистить в ручную. Посидел, разобрался немного и написал прогу для конкретного вируса, потом немного дописал кода — вроде универсальная прога получилась. Наловил немного новых вирусов, подкорректировал программу. Данная программа не панацея, но пока она меня не подводила, а в случае, если заражение всё-таки произошло, это легко заметить.
Необходимо ли Вам ставить мою программу?
В принципе Вы можете поставить галочку в меню Сервис-Параметры-Общие-Защита от вирусов и они Вас беспокоить не будут (впрочем, как и полезные макросы). Но если Вам интересно взглянуть на вирус своими глазами или неохота каждый раз в слепую гадать, разрешить работу макросу или нет, я думаю, программой Macros Hunter Вам стоит воспользоваться.
Возврат к содержанию
Программа Macros Hunter for MS Word предназначена для обнаружения неизвестных макросов в документах MS Word и является фильтром, разрешая работу полезных макросов и удаляя макровирусы. Кроме того, программа позволяет создать библиотеку макросов, как вредных, так и полезных (актуально для тех, кто много пишет на VBA или работает с чужими макросами).
Возврат к содержанию
Для работы программы достаточно любого компьютера на котором установлен MS Word 97/2000/XP/2003.
Возврат к содержанию
В состав программы входят следующие файлы:
- FormLogo.frm
- FormLogo.frx
- FormDB.frm
- FormDB.frx
- FormViewVirus.frm
- FormViewVirus.frx
- FormAnalis.frm
- FormAnalis.frx
- Hunter.bas
- Restore.bas
- mbase.mhw
- mvirbase.mhw
- Burn-in Day.doc
- Install.doc
- helpREADME.htm
- Установка
Возврат к содержанию
Возврат к содержанию
Возврат к содержанию
Если по каким — либо причинам программа перестала работать, то для её восстановления необходимо сначала произвести удаление программы с помощью файла Install.doc, а затем произвести повторную инсталяцию.
- Руководство
- Панель управления
- Окно обнаружения нового макроса
- База макросов
- Окно Настроек программы
- Карантин
Возврат к содержанию
Программа Macros Hunter for MS Word использует средства Visual Basic for Application для обнаружения макросов в документе MS Word. О нормальной работе программы можно судить по окну с бегущей строкой, которое появляется при открытии документа (рис.1), если данное окно не появляется значит программа заражена макровирусом или в программе запрещено выполнение автоматических макросов. Однако не всегда, когда окно с бегущей строкой появляется можно утверждать, что заражения MS Word не произошло, поэтому иногда необходимо для профилактики пользоваться кнопкой Проверка на вирус всех документов или кнопкой Проверка активного шаблона.

Назначение Панель управления предстовляет пользователю возможность работать с Базой макросов, настройками программы, просматривать отчёт, добавлять новые записи в Базу. Вид панели можно настраивать по своему вкусу. Если во время настройки Вы случайно удалили калавишу, то необходима удалить всю панель и перезагрузить Word — панель полностью востановиться.
«Проверка на вирус всех документов» Клавиша позволяет в любое время произвести проверку всех открытых документов (при этом всегда будет происходить полная проверка), а также шаблона Normal.dot и если шаблон был повреждён или заражен, то программа востанавливает его. Целесообразно пользоваться этой функцией, если запрещено выполнение автоматических макросов (см. форму настроек программ рис.5) или, если окно с бегущей строкой (рис.1) перестало появляться.
Возврат к началу раздела
Назначение При обнаружении нового макроса программа выводит на экран содержание макроса (рис.3) и предлагает пользователю определить является ли макрос полезным или это очередной вирус:
«Запомнить нужный макрос» Данную кнопку необходимо нажать, если пользователь определит, что данный макрос является полезным . Далее ввести имя (оно может быть любым). Программа занесёт макрос в базу макросов как полезный макрос, при этом он останется в документе и при следующем запуске документа разрешит выполнить программу заложенную в макрос, сообщение в этом случае не выводится.
- Если в документе, который создали Вы появился макрос — 99% это вирус.
- Если Ваш знакомый дал Вам документ с полезным макросом, то он Вас об этом предупредит.
- Если Ваш знакомый дал Вам документ и в документе оказался макрос, о котором Вас не предупредили — 90% это вирус.
- Даже если Вы случайно отметили нужный макрос как макроврус, Вы можете восстановить его, открыв файл backup_hunter.txt (предварительно удалив запись из Базы макросов), расположенный в директории программы Macros Hunter.
Возврат к началу раздела
«Удалить» Кнопка предназначена для удаления учётной записи макроса из Базы макросов, т.е. если макрос, который был сопоставлен с этой записью встретится в дальнейшем, то он будет отмечен как новый макрос.
Возврат к началу раздела
Возврат к началу раздела
Карантин
- При нажатии ДА документ будет преобразован в безопасный формат.
- При нажатии НЕТ документ будет закрыт и перемещён на карантин.
- При нажатии ОТМЕНА документ будет открыт без изменений.

Возврат к началу раздела
Возврат к содержанию