Как форматировать флешку для смартфона
Форматирование флешки под Android

Несмотря на внушительный объём внутренней памяти, большинство смартфонов и планшетов оснащаются возможностью установки карт Micro SD, позволяющей увеличить количество свободного пространства для загрузки изображений, музыки, видео и других данных пользователя. После установки внешнего носителя и перед началом его использования рекомендуется выполнить форматирование флешки для Андроид. О том, для чего это нужно и как правильно выполнить эту операцию, расскажет Appsetter.ru
Типы форматов для карт памяти
Чтобы понять, какую файловую систему выбрать для флешки Андроид, следует знать типы форматов, а также их особенности. Это:
Каждый из перечисленных форматов имеет ряд достоинств и недостатков, но вместе с тем позволяет хранить практически все типы файлов.

Устаревшая файловая система, которая сегодня практически не встречается. Она уязвима для вирусных атак, легко взламывается злоумышленниками, имеет ограничения на размещаемый объём файлов. Встречается на накопителях размером не более 2 Гб.
FAT32
Улучшенная версия предыдущей файловой системы, часто используемая для карт памяти мобильных гаджетов, а также USB-носителей. Накопитель, отформатированный в таком виде, стабильно будет работать на смартфонах или планшетах, а также на ПК или других устройствах.
Объём памяти носителя, отформатированного в такой файловой системе, не имеет ограничений, но файлы, перемещённые на него, не должны превышать размер более 4 Гб — на смартфонах или планшетах такие данные встречаются редко. Тем не менее, иногда проблемы возникают, например, сохранённые файлы кэша или записанное видео может иметь такой или даже больший объём.

exFAT
Ещё один формат флешки для Андроид, у которого нет никаких ограничений, характерных для предыдущих видов. Его рекомендуется использовать для карт памяти большого объёма, используемых для хранения системного кэша и мультимедийного контента. На современной технике exFAT позволяет считывать информацию с внешних накопителей с максимально доступной скоростью.
У данной файловой системы есть существенный недостаток — это совместимость. Накопители, отформатированные в exFAT, могут быть не прочитаны рядом мультимедийной техники, а также старыми мобильными устройствами.
С этой файловой системой знакомы многие пользователи, использующие ноутбуки и ПК с ОС Windows. Её основные достоинства — в отсутствии ограничений на объём карт памяти, размеры данных, надёжности и безопасности, а также в считывании информации с максимально допустимой скоростью.
Подобно exFAT, данный формат распознаётся далеко не каждым мобильным устройством, поэтому использовать его допускается только в том случае, когда точно известно, что техника способна распознать эту файловую систему.

Форматирование карт и устранение возможных проблем
Перед началом использования карт памяти их требуется отформатировать. Эту задачу нужно решить на самом мобильном устройстве, а не на ноутбуке или ПК. Android предлагает такие возможности сразу после установки накопителя, если текущий формат не определяется системой. В противном случае отыскать необходимую функцию можно в меню смартфона.
Для этого открывают настройки планшета или телефона и переходят в раздел «Память и резервные копии». Пролистав страницу вниз, нужно нажать «Отформатировать SD-карту».
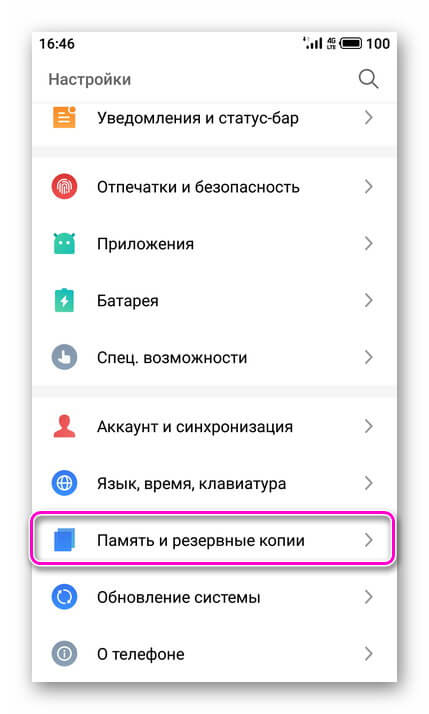
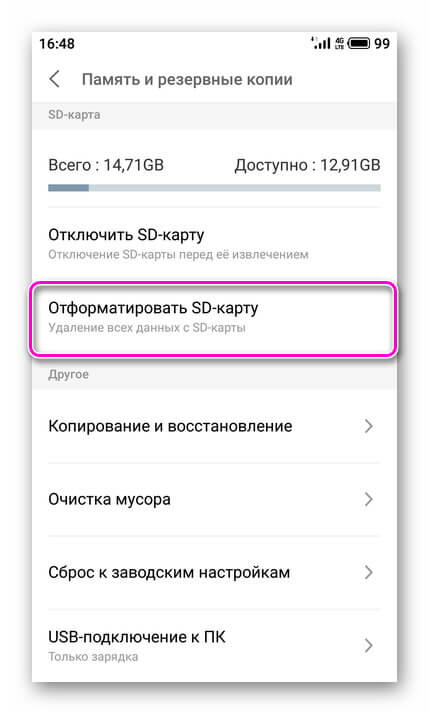
Появится уведомление о том, что в этом случае будут уничтожены все данные, хранящиеся на накопителе.
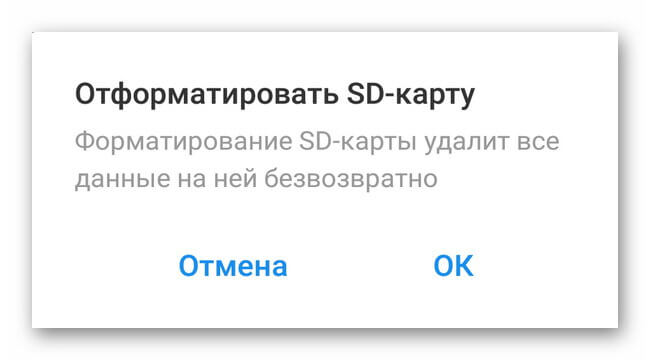
Если там есть важная информация, её рекомендуется переместить в другое место, а затем снова повторить действие и подтвердить операцию. Через некоторое время, в зависимости от объёма накопителя и быстродействия смартфона, она будет завершена.
Если карта не форматируется — процесс обрывается или появляются уведомления об ошибках — необходимо завершить процедуру и выполнить её на компьютере.
Если техника не распознает карту памяти, нужно попробовать перезагрузить телефон. Далее нужно вытащить накопитель и установить заново, а также убедиться, что его объём не превышает максимально допустимый. Кроме того, флешку стоит проверить на других гаджетах.
Заключение
Перед установкой и использованием карты памяти, следует знать, какие файловые системы поддерживает Android, а затем отформатировать устройство в одном из подходящих форматов. Выполнять эту операцию лучше на мобильном устройстве с помощью штатных возможностей, но если завершить процесс не удаётся, допускается провести процедуру на компьютере.
Оптимальный формат для форматирования карты памяти на Andro >

Несмотря на большое количество внутренней памяти современных Android-устройств, практически каждый смартфон поддерживает использование миниатюрной карты памяти различного объема. Для правильного чтения SD должна быть отформатирована в один из поддерживаемых форматов. В ходе настоящей статьи мы расскажем об оптимальных вариантах типа файловой системы в зависимости от информации.
Формат для форматирования карты памяти на Android
По умолчанию Android-устройства способны считывать информацию с карты памяти лишь в нескольких форматах, в то время как другие типы файловой системы будут проигнорированы. Узнать о поддержке можно прямо во время использования стандартных средств форматирования из второго раздела статьи. При этом если флешка используется для определенных целей, обязательно стоит изучить преимущества каждого поддерживаемого формата.
Оптимальный формат при форматировании
В настоящее время телефоны на платформе Андроид способны работать с картой памяти в одном из четырех основных форматов, так же поддерживаемых большинством других устройств, включая ПК. К числу подобных типов файловой системы относится:
Каждый формат позволяет хранить практически любые файлы, но при этом имеет ряд преимуществ и ограничений.
FAT
Данный тип файловой системы является наиболее устаревшим и в настоящее время практически не используется на устройствах. В частности это связано с объемом сохраняемых файлов, ограниченных не более чем 2 ГБ, недостаточными даже для хранения графики. Поэтому, если размер флешки превышает указанное значение, у вас как минимум не получится его использовать.

Несмотря на недостатки, если накопитель имеет меньший объем нежели 2 ГБ и используется для хранения малого количества информации, можете выбрать формат FAT. Однако перед этим все же обратите внимание на следующий тип файловой системы.
FAT32
Настоящий формат является улучшенной версией предыдущего варианта и пользуется наибольшей популярностью не только среди пользователей мобильных устройств, но и как тип файловой системы для USB-накопителей. Если отформатировать флешку в данном формате, будет гарантирована поддержка как на любом смартфоне, так и на компьютерах и прочих мультимедийных устройствах.

Общий объем накопителя для доступа к формату не ограничен и может достигать более чем 100 ГБ, но при этом размер каждого обрабатываемого файла по отдельности не должен превышать 4 ГБ. Это существенный объем данных, и на телефонах такие файлы встречаются редко. Однако все же существует вероятность возникновения проблем, например, при сохранении файлов кэша или видеозаписей, каждый из которых может занимать значительно больше места в памяти.
exFAT
Предпоследним типом файловой системы, доступным на платформе Android, является exFAT, не имеющий ограничений, свойственных предыдущим форматам. Именно данный вариант стоит выбрать для карты памяти большого размера и с целью сделать флешку основным хранилищем информации, включая системный кэш и мультимедиа.

Единственная проблема, связанная с exFAT, заключается в совместимости. Этот формат может иметь ряд проблем с поддержкой некоторыми мультимедийными устройствами и старыми моделями смартфонов. При этом на современных девайсах файловая система позволит обрабатывать информацию с максимально возможной скоростью.
NTFS
Для пользователей ПК данный формат является наиболее известным, так как именно такой тип файловой системы используется на диске с Windows. Основные преимущества NTFS заключаются в отсутствии ограничений на размеры файлов, объем накопителя, скорость обработки информации и в надежности.

Как и в случае с exFAT, формат NTFS поддерживается далеко не всеми устройствами, что вполне может стать основной проблемой. Выбирать его следует только, если устройство наверняка сможет прочитать информацию с такой флешки.
Форматирование и устранение проблем
Каждое Android-устройство, как было сказано ранее, предоставляет средства для форматирования карты памяти. Это достаточно важный нюанс, так как до записи файлов на флешку лучше всего произвести изменение формата на смартфоне, а не на ПК или других устройствах. В противном случае при подключении карты памяти к смартфону может возникнуть сообщение с требованием выполнить форматирование, несмотря на наличие поддерживаемого типа файловой системы.

Какой бы тип файловой системы не был выбран, можно будет без проблем качать файлы, сохранять мультимедиа и прочую информацию. При этом единственным универсальным форматом является FAT32, когда как другие варианты подойдут лишь для некоторых устройств и конкретных целей.
Отблагодарите автора, поделитесь статьей в социальных сетях.
Правильное форматирование карты памяти для Android-устройства
Карта памяти — это самый компактный массовый тип носителей информации, какой можно себе представить. Он невероятно маленький, и на карточку размером с почтовую марку можно записать очень много данных. Сегодня в массовое производство запущены флешки объёмом до 512 гигабайт, а некоторые производители тестируют модели на 2 терабайта! Кроме того, такие носители информации имеют отличные показатели скорости чтения и записи, а также могут похвастаться минимальным потреблением энергии. Что может быть лучше для смартфона или планшета?

Правильное форматирование флешки увеличит срок ее эксплуатации.
Время от времени может понадобиться отформатировать карту памяти. Зачем? Причины могут быть самыми разными. Чаще всего — продажа устройства вместе с флешкой для того, чтобы никому не досталась ваша личная информация, а также при замене девайса, чтобы носитель работал в нём максимально корректно. Также иногда приходится выполнять форматирование из-за некоторых ошибок в работе. Как это лучше всего сделать? Существует несколько способов. Мы рассмотрим с вами, как форматировать карту памяти на самом устройстве Android, а также при помощи компьютера.
Форматирование карты памяти на самом устройстве
Это самый простой и быстрый способ очистить данные флэш-накопителя. Вы точно не ошибётесь при выборе формата файловой системы, а также исключите ошибки в работе кабеля или USB-разъёма компьютера, или ноутбука, ведь они тоже могут быть. Если вы решили форматировать карту памяти на самом девайсе, выполните шаги со списка ниже.
- Правильно вставьте карточку в устройство. Слот может находиться как на боковой грани, так и под крышкой, и даже под аккумуляторной батареей. Обычно возле гнезда схематически отображается, какой стороной нужно вставлять.
- Позаботьтесь о том, чтобы сохранить все важные данные, хранящиеся на флешке. Сделать это можно, загрузив файлы на облачное хранилище, например, Google Диск, либо же, подключив устройство к компьютеру, скопировать данные в отдельную папку.
- Удостоверьтесь в том, что не запущены никакие программы и процессы, использующие в своей работе карту памяти.
- Перейдите в Настройки — Память. В этом разделе будет отображаться два раздела: внутренняя память и внешний накопитель.
- Пролистайте вниз, выберите «Очистка карты памяти» или «Форматировать карту памяти». Система запросит код безопасности, если вы его устанавливали. Это может быть ПИН-код, пароль или графический ключ. Введите его, чтобы подтвердить операцию.
- Флешка автоматически отключится, очистится, а затем снова подключится. На всё это уйдёт буквально пару секунд.
- Всё, флешка готова для использования на устройстве.
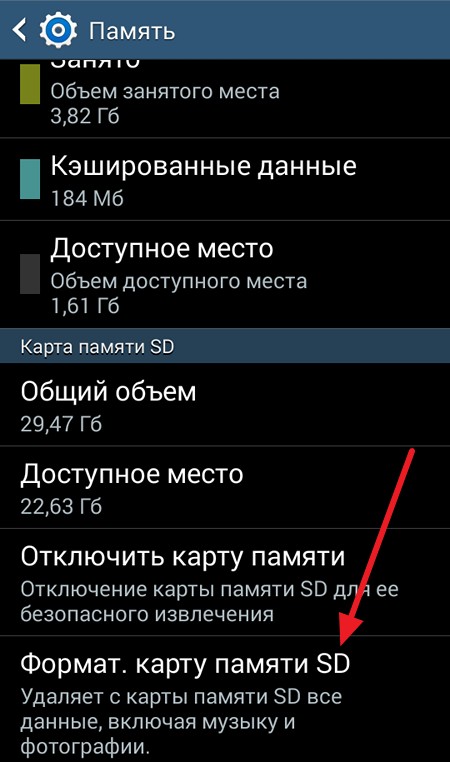
Форматирование карты памяти на компьютере
Если по каким-то причинам у вас не получается форматировать карту памяти на мобильном устройстве, попробуйте сделать это при помощи компьютера. Для этого вам понадобится соединительный кабель, обычно идущий в комплекте, и исправное USB-гнездо. В некоторых случаях потребуется кардридер, которым оснащаются все ноутбуки, и адаптер на SD-карту стандартного размера. Перейдём непосредственно к очистке.
- Подсоедините устройство к компьютеру через кабель USB, в настройках подключения выберите «USB-накопитель» и активируйте его. Учтите, что не на всех версиях Andro >Если не работает ни один из перечисленных способов
В некоторых случаях может не помочь ни один из перечисленных выше способов. В таком случае воспользуйтесь специальным приложением для форматирования и восстановления данных либо же попробуйте форматировать карту памяти в фотоаппарате. Очень часто именно они помогают достичь нужного результата.
Заключение
Теперь вы осведомлены, как форматировать карту памяти для девайсов, работающих на операционной системе Android. Воспользуйтесь одним из описанных способов и проблем у вас возникнуть не должно. В комментариях просим вас писать о возникших проблемах, вместо попробуем найти их решение.
Как форматировать флешку для смартфона
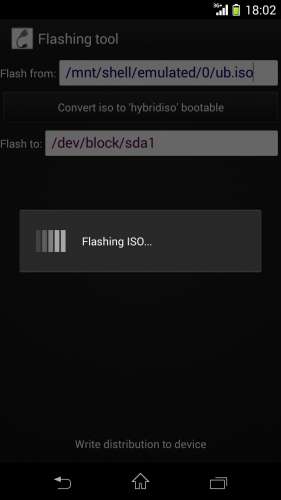
Для функционирования программы необходимы права root пользователя и установленный busybox.
Краткое описание:
Форматирует флешки и может делать их загрузочными.
Описание:
Данная программа может помочь в экстренных ситуациях, когда у вас нет под рукой компьютера и необходимо срочно создать загрузочный LiveUSB диск или отформатировать флеш-накопитель через USB-OTG. Теперь это можно сделать прямо на Android.
Основные возможности:
1)Форматирование USB-накопителя в формат FAT32, exFAT, NTFS с поддержкой изменения размера кластера.
2)Запись ISO дистрибутивов на USB-накопитель.
3)Конвертирует linux образы в isohybrid. Это помогает исправить ошибку «isolinux missing or corrupt».
Требуется Android: 2.3+
Русский интерфейс: Да
версия: 1.1.2 Android_usb_tool_1.1.2.apk ( 3,67 МБ )
Android_usb_tool_1.1.2.apk ( 3,67 МБ )
версия: 1.1.1AndroidUSBTool_1.1.1.apk
версия: 1.1.0 AndroidUSBTool_1.1.0.apk ( 3,65 МБ )
AndroidUSBTool_1.1.0.apk ( 3,65 МБ )
версия: 1.0.0 AndroidUSBTool_1.0.apk ( 271,73 КБ )
AndroidUSBTool_1.0.apk ( 271,73 КБ )
Сообщение отредактировал EraFeri — 30.08.15, 09:23
Новая версия Android USB Tool.
Скачать:  AndroidUSBTool_1.1.1.apk ( 3,66 МБ )
AndroidUSBTool_1.1.1.apk ( 3,66 МБ )
HTC One X, 4.1.1, сток,root -не работает,то есть не форматирует.
Ошибок нет, просто переобновляется окно и на этом все.
Сообщение отредактировал Neonmoto — 28.07.14, 07:22
 EraFeri, флешка, 4гб, фирма неизвестная, по ОТГ без проблем определяется, храню фильмы или музыку. В системе sda и sda1. Для форматирования выбираю sda1. Формат FAT, жму старт-окно обновляется и все. Данные на месте. Пробовал сразу как подкючил и когда в меню памяти нажал отключить,при этом из телефона не вытаскивал. Могу логи и видео снять
EraFeri, флешка, 4гб, фирма неизвестная, по ОТГ без проблем определяется, храню фильмы или музыку. В системе sda и sda1. Для форматирования выбираю sda1. Формат FAT, жму старт-окно обновляется и все. Данные на месте. Пробовал сразу как подкючил и когда в меню памяти нажал отключить,при этом из телефона не вытаскивал. Могу логи и видео снять
 2014-07-30-16-55-42.txt ( 1,6 КБ )
2014-07-30-16-55-42.txt ( 1,6 КБ )
Сообщение отредактировал Neonmoto — 30.07.14, 15:59
 Neonmoto, Возможно проблема с busybox. Попробуйте установить (если нет) или переустановить. Программа запрашивала рут?
Neonmoto, Возможно проблема с busybox. Попробуйте установить (если нет) или переустановить. Программа запрашивала рут?
Сообщение отредактировал EraFeri — 30.07.14, 18:01
 EraFeri, Версия 1.0.0 работает. Думаю ее и надо развивать: добавить автоопределение внешних накопителей и если их несколько-сделать выбор. Также было бы замечательно,если приложение само могло отключить накопитель для форматирования,а после форматирования обратно подключить.
EraFeri, Версия 1.0.0 работает. Думаю ее и надо развивать: добавить автоопределение внешних накопителей и если их несколько-сделать выбор. Также было бы замечательно,если приложение само могло отключить накопитель для форматирования,а после форматирования обратно подключить.
PS: раз приложение требует рут и бузибокс, встраивать не надо, пусть лучше системное использует-так вернее.
Сообщение отредактировал Neonmoto — 31.07.14, 20:43
 Neonmoto, Значит проблема с получением рут прав в версии 1.1.1. В скором времени все это реализую, сейчас пока разработка приостановлена. 😉
Neonmoto, Значит проблема с получением рут прав в версии 1.1.1. В скором времени все это реализую, сейчас пока разработка приостановлена. 😉
Сообщение отредактировал EraFeri — 01.08.14, 08:19



