Создание интерактивной презентации в powerpoint
Создание динамичных презентаций PowerPoint с помощью интерактивного оглавления
Примечание: Мы стараемся как можно оперативнее обеспечивать вас актуальными справочными материалами на вашем языке. Эта страница переведена автоматически, поэтому ее текст может содержать неточности и грамматические ошибки. Для нас важно, чтобы эта статья была вам полезна. Просим вас уделить пару секунд и сообщить, помогла ли она вам, с помощью кнопок внизу страницы. Для удобства также приводим ссылку на оригинал (на английском языке).
Если вы хотите сделать презентации более динамичными и увлекательными, попробуйте воспользоваться командой «Масштаб» для PowerPoint.

Чтобы добавить масштаб, перейдите к разделу Вставка _гт_ масштабирования.
Для суммирования всей презентации на одном слайде выберите команду «Интерактивное оглавление»
Чтобы показать только выделенные слайды, выберите пункт » Масштаб слайда «.
Чтобы отобразить только один раздел, выберите команду » масштаб раздела «.
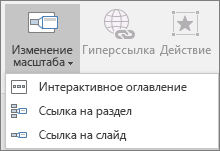 «Оглавление»: «Интерактивное оглавление», «Ссылка на слайд» и «Ссылка на раздел»» />
«Оглавление»: «Интерактивное оглавление», «Ссылка на слайд» и «Ссылка на раздел»» />
Обзор
Когда вы создаете масштаб в PowerPoint, вы можете переходить к определенным слайдам, разделам и частям презентации в том порядке, в котором они были выбраны во время презентации.
Масштаб PowerPoint доступен только в Windows — в Office 365 и PowerPoint 2019.
Интерактивное оглавление
Интерактивное оглавление — это главная страница, на которой можно просмотреть сразу все части презентации. При проведении презентации с его помощью можно переходить от одного места к другому в любом порядке. Вы можете пропускать неважные части слайд-шоу или возвращаться к важным, не нарушая ход презентации.
Теперь для подписчиков Office 365 в PowerPoint для Office 365 для Mac, начиная с версии 16.19.18110915, поддерживается обобщенное оглавление.
Выберите Вставка > Оглавление.

Выберите Интерактивное оглавление.
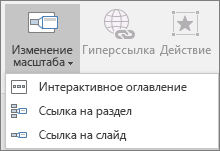 «Оглавление»: «Интерактивное оглавление», «Ссылка на слайд» и «Ссылка на раздел»» />
«Оглавление»: «Интерактивное оглавление», «Ссылка на слайд» и «Ссылка на раздел»» />
Откроется диалоговое окно «сводное Оглавление».
Выберите слайды, которые вы хотите включить в оглавление. Они становятся первыми слайдами разделовсводки. Подробнее о том, как пользоваться разделами в PowerPoint, можно узнать в статье упорядоченИе слайдов PowerPointпо разделам.
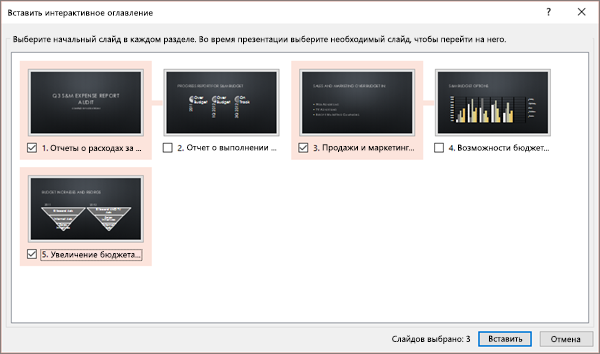
Если в презентации уже есть разделы, по умолчанию будет выбран первый слайд каждого раздела. Если вы не хотите включать определенные разделы в оглавление, отмените их выбор. Затем, если вы хотите, чтобы PowerPoint не выводились разделы, которые не были включены в сводное оглавление, снимите флажок сохранять неиспользуемые разделы в презентации. Не волнуйтесь: слайды в этих разделах никуда не исчезнут.
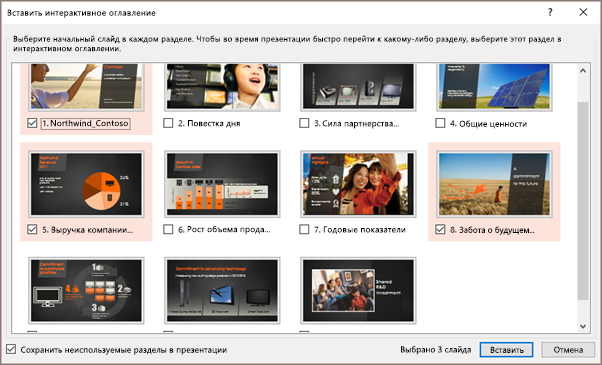

После выбора всех слайдов, которые вы хотите использовать для интерактивного оглавления, нажмите кнопку Вставить. Будет создан интерактивный масштаб, который будет отображаться в виде нового слайда прямо перед первым слайдом, включенным в сводное оглавление.
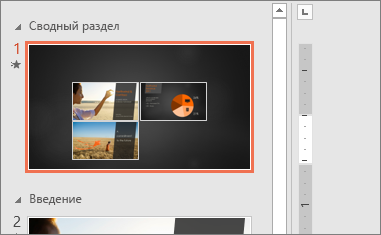
После создания интерактивного оглавления может потребоваться добавить или удалить разделы презентации. Если вы внесли изменения, не нужно создавать интерактивное оглавление с нуля: достаточно обновить его.
Выделите оглавление и выберите вкладку Формат на ленте.

Выберите Изменить оглавление, выберите нужные разделы, а затем нажмите кнопку Обновить.
Примечание: В этом представлении невозможно добавить или удалить разделы из самой презентации: они удаляются только из интерактивного оглавления.
Ссылки на слайды
Ссылки на слайды помогут вам сделать презентацию более динамичной, позволяя свободно перемещаться между слайдами в любом порядке, не прерывая ее ход. Они хорошо подходят для коротких презентаций без большого количества разделов, но их также можно использовать и в других случаях.
Ссылки на слайды позволяют детализировать данные, при этом не теряя общей картины.
Выберите Вставка > Оглавление.

Выберите Ссылка на слайд.
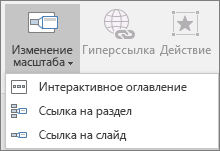 «Оглавление»: «Интерактивное оглавление», «Ссылка на слайд» и «Ссылка на раздел»» />
«Оглавление»: «Интерактивное оглавление», «Ссылка на слайд» и «Ссылка на раздел»» />
Откроется диалоговое окно «масштаб слайда». Выберите нужные слайды
и нажмите кнопку Вставить. Создается масштаб слайдов.
Совет: При желании можно быстро создать ссылку на слайд, выбрав нужный слайд в области эскизов и перетащив его на слайд, на который вы хотите добавить ссылку. Таким способом можно быстро создавать и изменять ссылки на слайды, а также располагать их в нужном порядке.
По умолчанию для ссылки на слайд используется эскиз слайда, но вы можете выбрать другое изображение с компьютера или из Интернета.
Выделите оглавление и выберите вкладку Формат на ленте.

Выберите Изменить изображение, чтобы выбрать новый рисунок из Интернета или с компьютера.
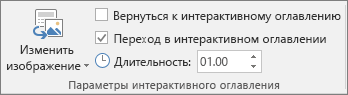
Выберите или выполните поиск нужного изображения в Интернете. Выбрав нужное изображение, нажмите кнопку Вставить.
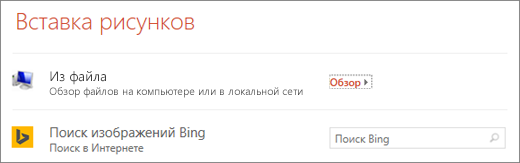
Вы также можете настроить форматирование ссылок и оглавления с помощью меню Стили интерактивного оглавления, изменив границу, добавив визуальные эффекты или выбрав вариант из коллекции.
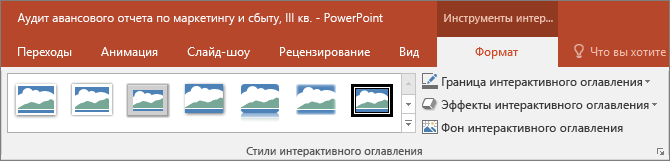
Ссылка на раздел
Оглавление раздела — это ссылка на раздел, уже имеющийся в презентации. С их помощью можно возвращаться к разделам, на которых вы хотите заострить внимание, или показать, как части презентации связаны друг с другом. Подробнее о том, как пользоваться разделами в PowerPoint, можно узнать в статье упорядоченИе слайдов PowerPointпо разделам.
Выберите Вставка > Оглавление.

Выберите Ссылка на раздел.
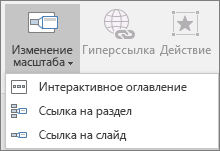 «Оглавление»: «Интерактивное оглавление», «Ссылка на слайд» и «Ссылка на раздел»» />
«Оглавление»: «Интерактивное оглавление», «Ссылка на слайд» и «Ссылка на раздел»» />
Выберите раздел, на который вы хотите создать ссылку.
Нажмите кнопку Вставить. Будет создана ссылка на раздел.
Совет: При желании можно быстро создать ссылку, выбрав имя нужного раздела в области эскизов и перетащив его на слайд, на который вы хотите добавить ссылку.
По умолчанию для ссылки на раздел используется эскиз слайда, но вы можете выбрать другое изображение с компьютера или из Интернета.
Выделите оглавление и выберите вкладку Формат на ленте.

Выберите Изменить изображение, чтобы выбрать новый рисунок из Интернета или с компьютера.
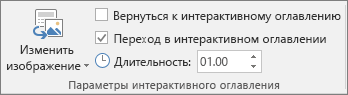
Выберите или выполните поиск нужного изображения в Интернете. Выбрав нужное изображение, нажмите кнопку Вставить.
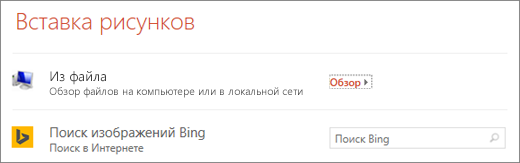
Вы также можете настроить форматирование ссылок и оглавления с помощью меню Стили интерактивного оглавления, изменив границу, добавив визуальные эффекты или выбрав вариант из коллекции.
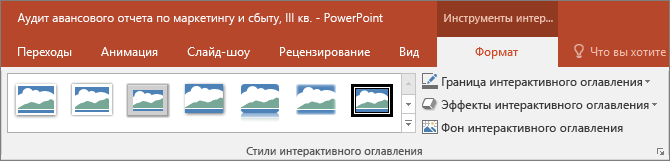
Настройка параметров интерактивного оглавления
Настройте интерактивное оглавление, чтобы сделать его индивидуальным. Выберите вкладку Формат на ленте, чтобы перейти к инструментам интерактивного оглавления, которые позволяют настроить его внешний вид.
Выделите оглавление и выберите вкладку Формат на ленте.

Если вы хотите возвращаться на слайд с интерактивным оглавлением после просмотра разделов или слайдов, установите флажок Вернуться к оглавлению. Если вы хотите переходить к следующему слайду, снимите флажок.
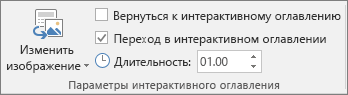
(Если вы работаете с итоговым оглавлением или оглавлением раздела, вы вернетесь на слайд по умолчанию, когда вы просматриваете этот раздел. Если вы используете ссылку на слайд, вы будете переходить к следующему слайду.)
Кроме того, вы можете использовать фон слайда, на котором находится оглавление или ссылка, чтобы они практически не отличались от основной презентации. Выберите Фон интерактивного оглавления, чтобы использовать фон слайда для интерактивного оглавления, ссылки на раздел или ссылки на слайд.
Выделите оглавление и выберите вкладку Формат на ленте.

В группе Стили интерактивного оглавления выберите Фон интерактивного оглавления. Фон интерактивного оглавления будет заменен фоном слайда.
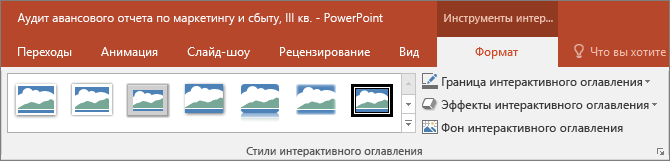
По умолчанию при проведении презентации используются переходы интерактивного оглавления, которые делают слайд-шоу более динамичным. Однако вы можете изменить длительность перехода или отключить его.
Выделите оглавление и выберите вкладку Формат на ленте.

Если вы хотите использовать переходы, в группе Параметры интерактивного оглавления установите флажок Переход интерактивного оглавления.
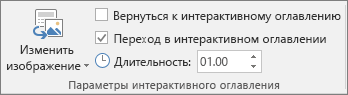
Если вы не хотите использовать переход, снимите флажок Переход интерактивного оглавления.
Чтобы изменить время перехода, используйте стрелки вверх и вниз рядом с индикатором Длительность.
Требования
В таблице ниже приведены сведения о минимальных номерах версии, необходимых в PowerPoint для создания и воспроизведения ссылок на масштаб.
Возможности перехода «Трансформация»
Создание и воспроизведение масштаба
PowerPoint 2019 для Mac
PowerPoint 2016 для Mac
PowerPoint для Mac 2011
Увеличение масштаба в виде гиперссылок без увеличения масштаба
Вернуться к навигации по масштабу не поддерживается.
Создание интерактивных презентаций в программе MS Power Point
Как организовать дистанционное обучение во время карантина?
Помогает проект «Инфоурок»




















Описание презентации по отдельным слайдам:
Скажи мне, и я забуду. Покажи мне, — я смогу запомнить. Позволь мне это сделать самому, И это станет моим навсегда. (Древняя мудрость) *
Цели урока: Знакомство с понятиями «интерактивный» и «интерактивная навигация»; Узнать о назначении гиперссылок в презентации (зачем они нужны?); Научиться создавать элементы управления и гиперссылок в презентации; Научиться управлять презентацией с помощью гиперссылок; Систематизировать и обобщить материал по теме «Создание презентаций в среде PowerPoint»; Формирование творческих способностей обучающихся. *
Установите соответствие между понятиями и их описаниями. *
Интерактивная презентация – это презентация, в которой пользователь в процессе ее демонстрации может изменять порядок появления слайдов и управлять презентацией с помощью интерактивной навигации. Интерактивная навигация – это совокупность используемых средств, позволяющих осуществлять нелинейный (непоследовательный) переход по слайдам, который реализуется в среде PowerPoint при помощи создания оглавления, кнопок перемещения по слайдам или гиперссылок. *
Что такое гиперссылка? *
Гиперссылки и управляющие кнопки * Гиперссылка Кнопки
В Power Point существует несколько способов создания гиперссылок (ПЕРЕД СОЗДАНИЕМ ГИПЕРССЫЛКИ ОБЪЕКТ НЕОБХОДИМО ВЫДЕЛИТЬ!): Щелкнуть правой кнопкой мыши на объекте (тексте или рисунке) и выбрать Гиперссылка; Щелкнуть левой кнопкой мыши команду ВСТАВКА и выбрать Гиперссылка; Нажать сочетание клавиш (Ctrl+K). СПОСОБЫ СОЗДАНИЯ ГИПЕРССЫЛОК *
В открывшемся окне выбрать команду Связать с местом в документе и указать в списке слайд, который соответствует вставленной гиперссылке: Подтвердить свой выбор нажатием кнопки Ok. *
Управляющая кнопка является готовой кнопкой, которую можно вставить в презентацию и определить для нее гиперссылки. Управляющие кнопки содержат фигуры, такие как стрелки вправо и влево. Их используют как понятные всем символы для перехода к следующему, предыдущему, первому и последнему слайду. Управляющие кнопки *
Для создания управляющей кнопки необходимо: На панели задач выбрать вкладку Вставка и в ней Фигуры. 2. В появившемся диалоговом окне выбираем нужную кнопку. Существуют следующие управляющие кнопки: Назад — Далее — В начало — В конец — Звук — 3. В появившемся диалоговом окне настраиваем действие кнопки. 4. Нажимаем Ок. Добавление управляющей кнопки *
«Либо мы покончим с загрязнением, либо оно покончит с нами», — так заявили всему миру (в ООН) еще в 1971 году деятели науки и культуры из 23 стран мира. *
* Проблему воспитания «эко-сознательных граждан» планируется решать, главным образом, постоянным и многоформатным напоминанием о необходимости жить в режиме экономии электричества, воды, природных ресурсов.
Берегите эти земли, эти воды, Даже малую былиночку любя, Берегите всех зверей внутри природы, Убивайте лишь зверей внутри себя. Е. Евтушенко *
Упражнения для улучшения мозгового кровообращения. Наклоны и повороты головы, для улучшения кровообращения; Скрепляем пальцы рук в замочек, и делаем волны руками; «Трясем кистями» — руки согнуты в локтях, кисти пассивно свисают. Быстрым и непрерывным движением предплечья трясти кистями, как тряпочками; «Поднимаем и опускаем плечи». *
Практическая работа «Вставка гиперссылок для управления интерактивной презентацией в среде программы MS PowerPoint 2010» Проект «С любовью к природе» (18 мин) Рекомендации: Посмотрите внимательно пояснения и требования к работе и презентацию-образец. Для создания презентации воспользуйтесь материалами из папки «Природы» и Интернет- ресурсами. На Рабочем столе компьютера откройте файл Word «Лист оценки результатов» и оцените свою работу, выставив себе баллы в графе «Самооценка». Не забудьте указать фамилию, имя. Сохраните изменения, закройте файл. *
Комплекс упражнений для глаз: Упражнения выполняются сидя или стоя, отвернувшись от экрана, при ритмичном дыхании, с максимальной амплитудой движения глаз. Закрыть глаза, сильно напрягая глазные мышцы, на счет 1-4, затем раскрыть глаза, расслабив мышцы глаз, посмотреть вдаль на счет 1-6. Повторить 4 — 5 раз. Смотрим вверх-вниз с максимальной амплитудой. Чертим круг по часовой стрелке и обратно. Часто-часто моргаем веками – как бабочка машет крылышками *
Бесплатный
Дистанционный конкурс «Стоп коронавирус»





- Китиева Эсет ИбрагимовнаНаписать 628 29.03.2019
Номер материала: ДБ-528374
Добавляйте авторские материалы и получите призы от Инфоурок
Еженедельный призовой фонд 100 000 Р


- 20.03.2019 347
- 19.02.2019 833
- 18.02.2019 140
- 13.02.2019 346
- 29.01.2019 342
- 09.11.2018 534
- 07.10.2018 913
- 27.05.2018 303
Не нашли то что искали?
Вам будут интересны эти курсы:
Все материалы, размещенные на сайте, созданы авторами сайта либо размещены пользователями сайта и представлены на сайте исключительно для ознакомления. Авторские права на материалы принадлежат их законным авторам. Частичное или полное копирование материалов сайта без письменного разрешения администрации сайта запрещено! Мнение редакции может не совпадать с точкой зрения авторов.
Ответственность за разрешение любых спорных моментов, касающихся самих материалов и их содержания, берут на себя пользователи, разместившие материал на сайте. Однако редакция сайта готова оказать всяческую поддержку в решении любых вопросов связанных с работой и содержанием сайта. Если Вы заметили, что на данном сайте незаконно используются материалы, сообщите об этом администрации сайта через форму обратной связи.
Долой скучный PowerPoint! Топ-5 интерактивных сервисов по созданию презентации
Полезными ресурсами делится Виолетта Зубрилина, школа № 1, ЗАТО Озерный, Тверская область

В школах и университетах нам часто приходиться создавать презентации. Чуть ли не каждый доклад должен сопровождаться демонстрацией. И это логично: людям всегда нравится что-то наглядное — картинки, анимации, диаграммы. По мнению многих ученых, именно эти яркие элементы наш мозг запоминает лучше всего.
Почему бы не совместить приятное с полезным, но сделать это по-новому? Если вы устали от скучных слайдов в PowerPoint, то следующая подборка для вас. В ней вы узнаете, где и как можно сотворить настоящий графический шедевр.
Genially
Используя этот сайт, можно создать без преувеличения всё: и презентацию, и инфографику, и интерактивную карту, и викторину, и карту, и таймлайн, и презентацию в формате видео.
Для регистрации и использования бесплатного пакета услуг достаточно указать адрес электронной почты.
Самый большой плюс Genially — это огромное количество анимаций. Каждый элемент в шаблоне интерактивен (например, рука, пишущая на доске мелом — см. фото ниже). Сотни готовых шаблонов, представленных на сайте, сэкономят ваше время.
Единственный недостаток — управление на английском языке. Но и это не проблема, если есть знание таких базовых слов и выражений как log in, background, images, download.

Prezi
Это самый распространенный сервис после нашего любимого «Поинта». Prezi — это тоже сайт поэтому никакой дополнительной установки не требует. Нужен только Интернет. И опять же — знание английского.
Без преувеличения можно сказать, что самый необычный дизайн можно найти именно на этом сервисе. Все элементы можно крутить, вертеть, делать движущимися, анимационными.
Самое интересное в Prezi — это структура презентации. На первом, самом главном слайде есть элементы, полностью раскрывающие идею всей презентации. Нажимая на один элемент, открывается определенный слайд. Это очень удобно: здесь невозможно запутаться в структурировании информации.
Prezi можно пользоваться бесплатно, просто зарегистрировавшись или указав свой Google-аккаунт. А при покупке специального пакета (от 5$ до 15$ в месяц) сайт даст вам огромное количество дополнительных возможностей. Но в бесплатной версии их не мало.

Powtoon
Именно здесь ваши герои заговорят, море заволнуется, а листья закружатся. Интересно? Тогда скорее открывайте данный сервис и создавай свою презентацию, а точнее — настоящий мультфильм, потому что Powtoon сохраняет все презентации в формате видео. Самое главное здесь — хорошо ориентироваться во времени. Если вы даже в PowerPoint делаете переход слайдов на время, то Powtoon точно для вас.
И текст, и картинки, и даже видео с YouTube можно вставить в презентацию. Главное: иметь Google-аккаунт для входа, базовое знание английского и капельку фантазии.

Pictochart
Этот сервис очень легок в использовании: каждый шаг объясняется прямо во время создания презентации. Помимо этого, есть обучающее видео, в котором показаны все возможности данного ресурса (а это: и инфографика, и презентации, и буклеты, и многое другое).
Все элементы — яркие и необычные, и уж точно интереснее привычных шаблонов PowerPoint.
Помимо этого, сервис дает возможность печатать не просто текст, а делать из него картинку или эмблему.
Интерфейс очень удобен и понятен, хоть и на английском. Если хотите удивить всех, вам точно сюда (впрочем, как и во все предыдущие ресурсы).
Здесь также есть платный премиум-пакет, который дает более тысячи готовых шаблонов на любой вкус и цвет. Все, что нужно — написать или вставить свой текст. Стоить это будет около 40$ в год.

Google Slides
Хоть нам и кажется, что Google знает все, да не тут-то было. Да и Google Slides даже не стоит сравнивать с предыдущими сервисами. Здесь намного меньше интерактивности и необычности. Почти все, как в привычном «Поинте». Только множество интересных шаблонов, которые просто так нельзя скачать для PowerPoint.
Но есть несколько основных заслуг этого сервиса. Во-первых, файл никогда не пропадет: он автоматически сохраняется в «облаке». Иногда это стать очень значимо: ведь как обидно, когда после нескольких часов работы случайно нажимаешь кнопку «Не сохранять» и все труды зря.
Во-вторых, здесь можно работать одновременно нескольким людям. Не нужно пересылать документы в беседах «ВКонтакте», ждать пока кто-то другой что-то сделает. В одно и то же время один работает с текстом, второй — с картинками, третий — с анимацией.

Это ТОП-5 сервисов, которые сделают учебу интереснее. Фантазируйте и создавайте необычное и впечатляющее.
Как сделать презентацию интерактивной
Каждый из нас хоть раз выступал перед большой аудиторией, многие делают это постоянно. У всех из нас есть свои страхи перед выступлением и, конечно, же лучшие практики. Ниже вы узнаете, как взаимодействовать с аудиторией в интерактивном режиме.

Примечание: далее материал будет от имени автора.
Когда мы провели анализ, что является основой успешного выступления, что делает из простых спикеров увлекающих за собой ораторов мы пришли к выводу, что секрета успешной презентации три:
- Это ваши презентационные навыки. Выступающий должен вызывать эмоции у слушателей — интерес, радость, может даже и несогласие. Навыки выступлений все мы развиваем постоянной практикой и самосовершенствованием (тренинги, книги, коучинг и т.п.).
- Это суть выступления. Тема и содержание доклада должны учитывать интересы аудитории, давать ответы на вопросы, с которыми люди пришли на ваше выступление или открывать для них новые горизонты
- И это, конечно, вовлечение аудитории. Слушатели должны присоединиться к вашему докладу и чувствовать, что ваш доклад учитывает их потребности, их мнение и эмоции.
Давайте поговорим о третьем секрете успешного выступления.
Для вовлечения аудитории многие ораторы применяют такие «фишки», как вопросы в залы, сторитэйлинг с вопросом выдумка это или ложь, ответы на вопросы по ходу выступления, пытаясь превратить доклад в живое общение.
Это не всегда продуктивно, потому что требует дополнительного времени и навыков. Поэтому и родилась идея создать сервис для Powerpoint, который позволит дополнять презентацию крутыми интерактивными элементами, взаимодействующими с аудиторией. Назвали мы его INPRES — от INteractive PRESentation.
Как устроен сервис?
Сервис состоит из трех модулей — кабинета спискера, где пользователь создает интерактивные элементы, модуль Add-in для PowerPoint, чтобы интегрировать интерактивные элементы в презентацию и интерфейсы участников презентации для взаимодействия со спикером. Кросс-платформенное взаимодействие в проекте тесно интегрировано с Office.js, который 2 года назад на рынок выпустила компания Microsoft. Более подробно о процессе разработки и интеграции я расскажу чуть позже.
Какие возможности спикеру дает данный сервис:
- Узнавать мнение и эмоции аудитории с помощью различных опросов — от простых с вариантами ответов до прикольных Emoji голосований или сложных 2D голосований.
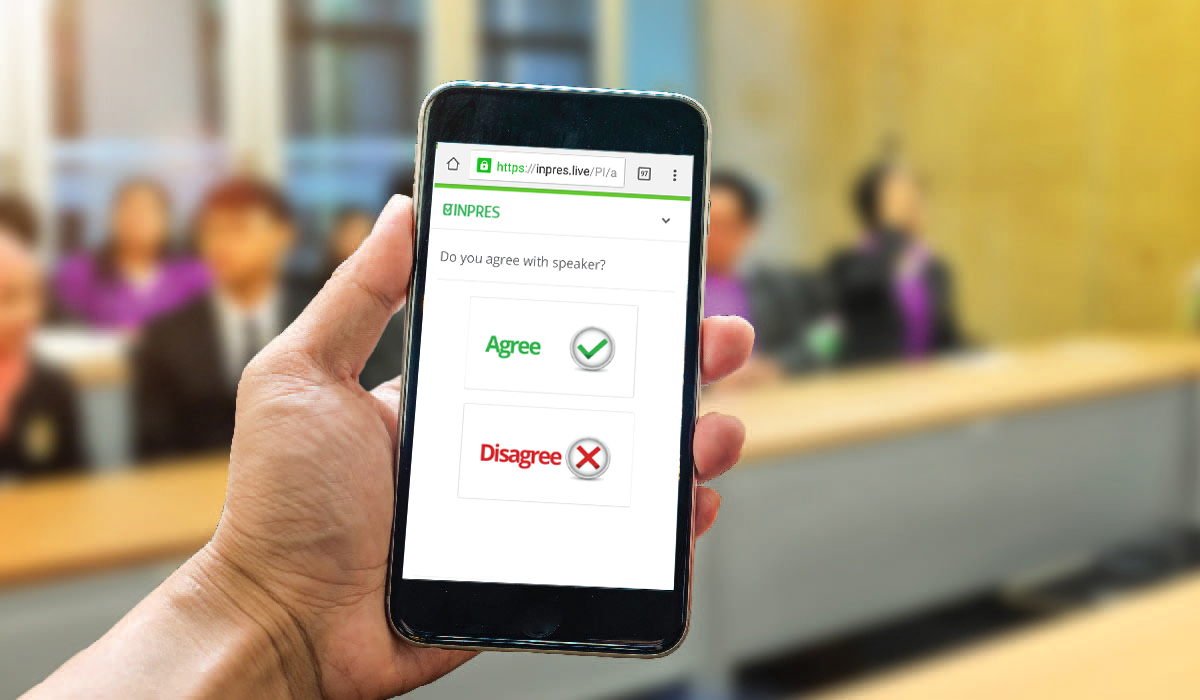
Отображать мнение аудитории на слайдах своей презентации в режиме онлайн (более 30 вариантов отчетов — от инфографики до сегментированных по полу/возрасту отчетов).
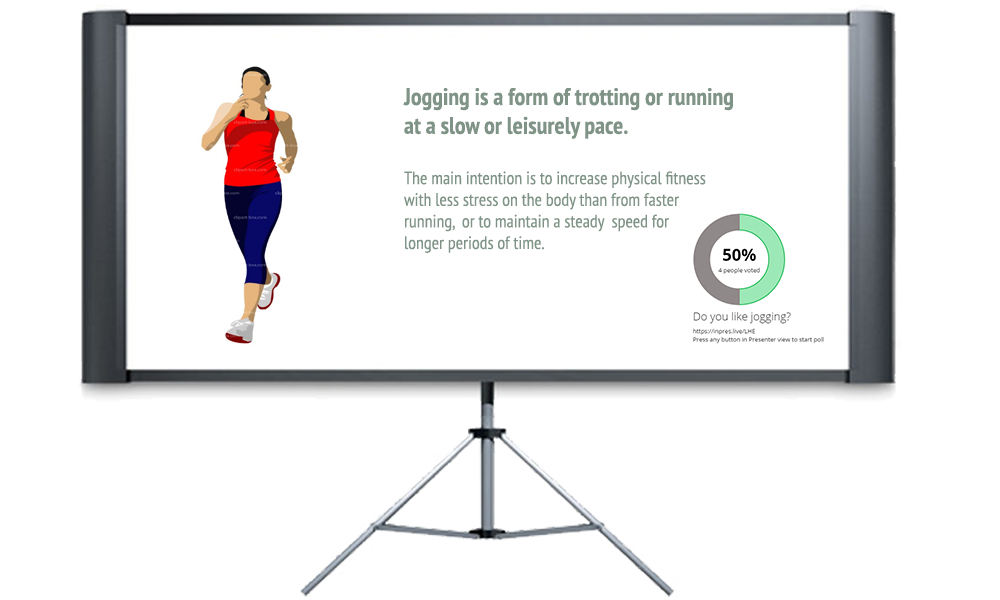
Получать вопросы из аудитории При этом участники презентации могут выбирать лучшие, а спикер — отображать их онлайн на слайдах презентации.
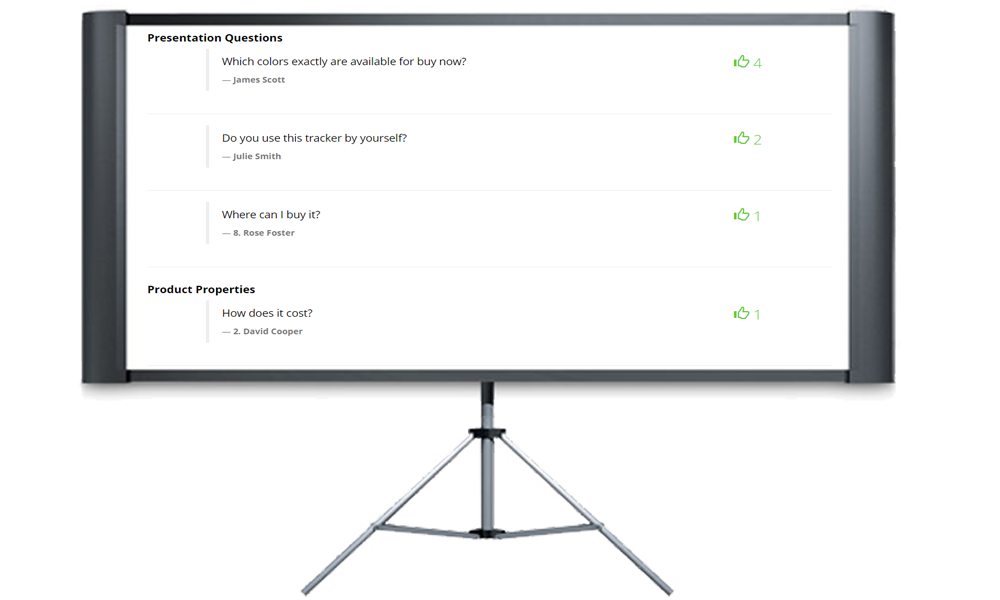
Собирать реальную обратную связь аудитории результатам презентации в виде оценок и комментариев.
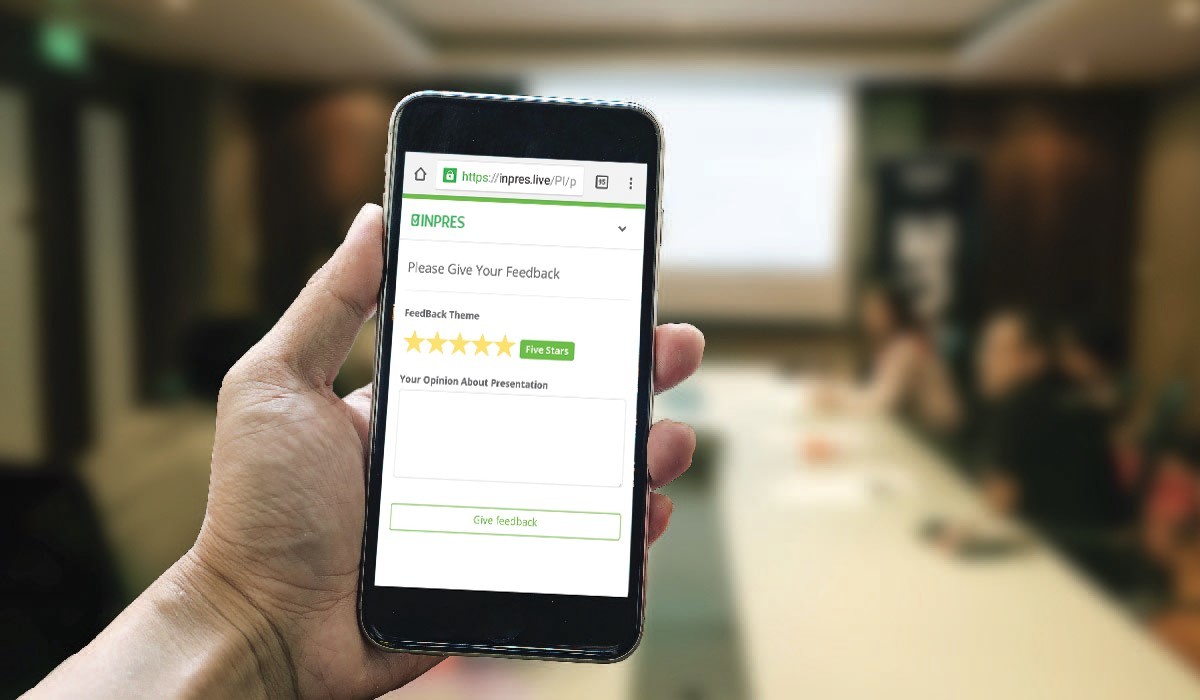
Лучше знать аудиторию и ее предпочтения — проводить анкетирование по результатам презентации, в т.ч. с предзаполнением анкет данными из профилей соц сетей участников презентации.
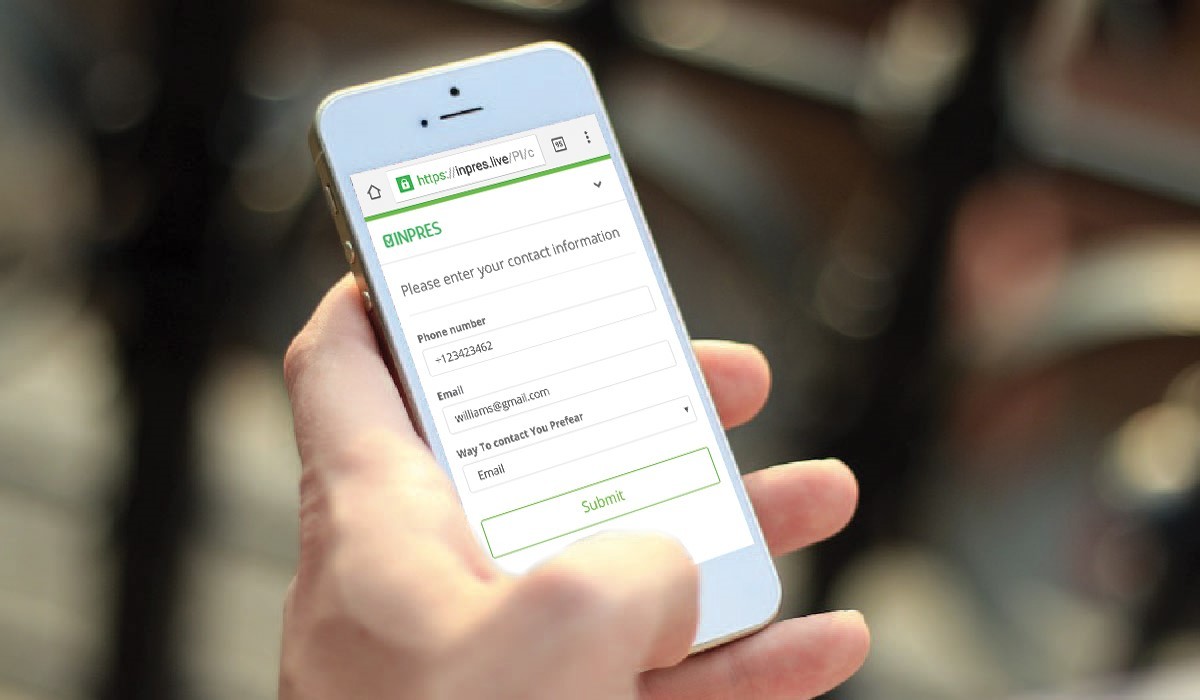
Как устроено дополнение для PowerPoint?
Дополнение INPRES (надстройка add-in) для PowerPoint представляет собой файл манифеста с доступом к выделенному разделу веб сервиса. Манифест это XML-файл, в котором хранится некоторая информация о приложении. Веб страницы, на которые ссылается манифест отвечают непосредственно за основную логику и интерфейс приложения. Они будут взаимодействуют с файлом вашей Powerpoint презентации через специально предоставленный API.
Важным моментом было интегрировать действия спикера с запуском интерактивных элементов, их завершением и отображением результатов на слайдах. В этом направлении команда разработала JS библиотеки, которые общаются онлайн с API файла презентации. Многие функции, такие как получение слайдов с размещенными виджетами, изменение статусов опросов пришлось писать с нуля.
Все остальные модули сервиса разработаны на технологии .Net Core и работают на серверах MS Azure. Для визуализации результатов опросов и других интерактивных элементов использовалась SVG графика и библиотеки JS графиков.
Особенности реализации
В сервис INPRES закладывался принцип «бесфрикционности» — спикер только перелистывает слайды презентации, сервис делает все остальноe — запускает интерактивный элемент (опрос, анкетирование и т.п.), напоминает о нем участникам презентации с помощью PUSH нотификации, сам переводит участника на страницу интерактивного элемента, отображает действия участников в режиме онлайн (к примеру, результаты голосования).
Для этого прописывалась сценарии действия спикера, а обработка событий спикера происходит через перехват событий разработанной JS библиотекой.
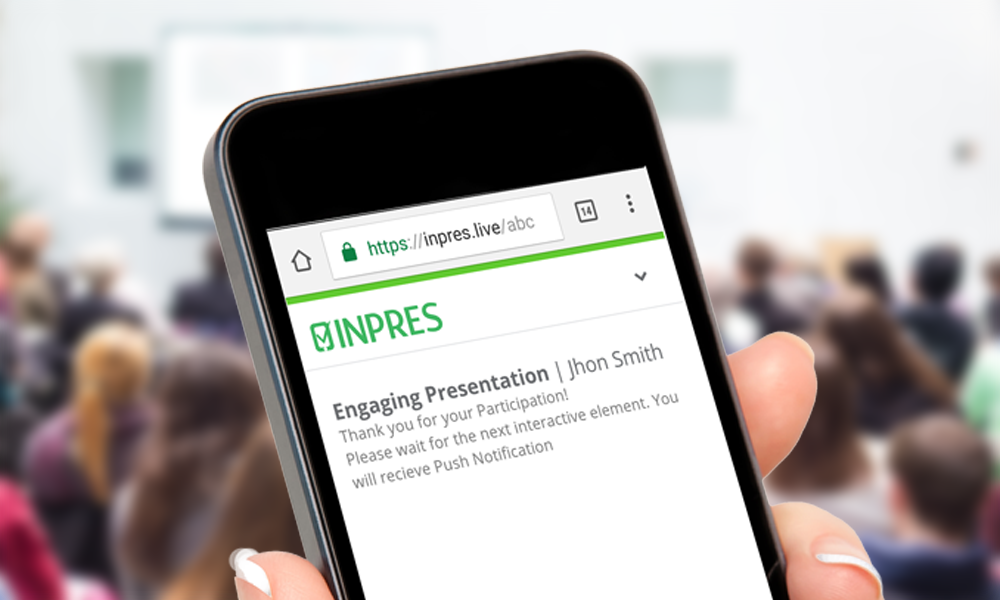
Еще одним следствием работы с событиями в презентации стала возможность создавать сценарий отчетов. К примеру, следом за общими результатами голосования вы можете показать — сегментированные по полу или возрасту результаты.
Когда мы создавали сервис, мы изучали рынок «голосовалок» и систем конференций и пытались превзойти каждого из наших конкурентов. Так родилась мультиязчность — сейчас у нас
14 языковых пакетов, в т.ч. и русский. Мы сделали точное настраивание цветовых схем интерфейсов — можно выбраль любой HEX код цвета для фона, графиков, шрифта. Добавли библиотеку из более 10 шрифтов
Кроме этого сервис INPRES имеет графики, встраиваемые в контент презентации, чтобы сразу получать мнение аудитории именно о той информации, которую показывает спикер, а не отводить на опрос отдельный слайд.
Сложности
В целом, Office JS API для PowerPoint имеет более урезанный функионал, чем API для Word или Outlook. Это являлось основной сложностью создания Add-in. Как и написано ранее — многие библиотеки приходилось писать самостоятельно и искать walkarround.
Вторая сложность, с которой, по-моему сталкиваются все — это разрешение интегрировать ваш сайт во фрйэме вашего Add-ins. Мы создавали сервис на .Net core и вопрос как правильно настроить X-Frame-Options в HTTP-заголовке был не документирован и сильно отличался от аналогичного процесса в .Net 4*.
Чтобы сделать это необходимо указать в файле startup.cs вашего проекта возможность изменять X-Frame-Options свойства:
И установить значения X-Frame-Options для всех страниц в файле web.config:
Также большую изыскательскую работу мы провели по получению данных участников презентации, когда они регистрируются через соц сеть (эта возможность настраивается в нашем сервисе). С именем, имэйлом проблем не было — это стандартная функциональность фрэймворка AspNetCore.Authentication.
Вопрос возник с получением данных о поле и возрасте человека. Особенно из аккаунта Google.
Чтобы это сделать в том же файле startup.cs необходимо промэппить поля на соответствующие Claim фрйэмворка авторизации:
То, что сьело у нас значительное время — это согласование Add-in перед его публикацией в MS Store. Важно подойти к этому этапу с максимально оттестированным функционалом. Также, т.к. направление Add-In для офиса находится в стадии бурного развития — готовьтесь к тому, что каждая итерация согласования будет длиться от 2 до 5 дней. К счастью, с пощью коллег из Московского, Ирландского и Датского офисов Microsoft мы получали обратную связь достаточно оперативно.
Следующие шаги
В конце ноября компания планирует запустить модуль для PowerPoint для MAC, до конца года — встроенные в сервис викторины и тестирование сотрудников.
В рамках сотрудничества компания Microsoft приняла решение о предоставлении компании INPRES расширенного гранта для развития бизнеса Bizspark +, а также использовать сервис в конференциях Microsoft.
Выводы
INPRES будет полезен людям участвующим в публичных выступлениях, конференциях, совещаниях, продающих презентациях, в тренингах, WorkShop-ах, учебных мероприятиях и на текущий момент является уникальным сервисом, предоставляющим спикерам весь пакет инструментов интерактивного взаимодействия с аудиторией.
Об авторе

Денис Попов — ведущий разработчик компании INRPES.




