Powerpoint что это
990x.top
Простой компьютерный блог для души)
Microsoft PowerPoint — что это за программа и нужна ли она?

Приветствую ребята! Будем разбираться с Microsoft PowerPoint — узнаем что это за прога, нужна ли она.. может стоит ее удалить? Обо всем будем узнавать!
Ясно одно — прога идет от Майкрософта. Значит она безопасная, но.. возможно она нужна для работы других программ. Например как .NET Framework.
Разбираемся
Microsoft PowerPoint — прога подготовки/просмотра презентаций, является частью Microsoft Office. Подготовленные презентации можно смотреть на большом экране — например через проектор либо здоровенный телек.
Делаем уже первый главный вывод — PowerPoint это часть Офиса, отвечает за презентации. Логично — если вы не собираетесь показывать/подготавливать презентации, то лучше удалить это ПО.. Но я так не думаю. Дело в том, что компонент от Майкрософт. Глючить просто так он не должен, даже если вы им не пользуетесь. Однако без него возможно некоторые функции Офиса полноценно работать не будут. Поэтому мой совет — не удалять.
Возможно PowerPoint ставится не только вместе с Офисом, но и с другими прогами.. поэтому удалив — могут быть траблы в других прогах.. Но это только теория..
А вот как выглядит PowerPoint:
 Как понимаю — обычная версия для ПК, смотрится симпатично, вижу что в проге открыт файл.. с расширением pptm — возможно это расширение презентаций. Присутствует предосмотр слева.. вроде все удобно))
Как понимаю — обычная версия для ПК, смотрится симпатично, вижу что в проге открыт файл.. с расширением pptm — возможно это расширение презентаций. Присутствует предосмотр слева.. вроде все удобно))
Зачем вообще нужна?
Суть в том, что прога позволяет вам отобразить инфу на экране в удобном формате для зрителей — слайд-шоу, которое дополняет речь спикера.
Часто используется.. в учебных учреждениях, на каких-то презентациях — выходит человек, что-то рассказывает.. и потом говорит, вот смотрите, на этом слайде вы можете увидеть.. ну так часто говорят) еще может не только говорить но и показывать указкой))
Если вам презентации не нужны вообще, вы их не создаете и не пользуетесь — то данная прога вам не нужна. Поэтому… можно ее удалить? Можно. Но я не советую. Почему? Об этом я еще напишу))
Походу PowerPoint был еще в далеком 2003 году.. смотрите сами:
 Тогда не было еще семерки.. не было даже висты..
Тогда не было еще семерки.. не было даже висты..
Минутку! Вам точно все понятно? Что такое презентация — понятно? У вас есть текст, картинки, аудио, видео. Из этого добра вы делаете слайды. Что такое слайд? Образно говоря берете белый лист, на который вставляете медиа-данные — текст, графику, видео, аудио. Ставите то, что вам нужно. Каждый слайд оформляете так, как хотите. Делаете таких слайдов много. Далее через проектор или большой экран — показываете их по одному, как бы дополняя свой разговор)) Все эти слайды — и есть презентация, которую можно сделать в PowerPoint. Слайды можно переключать например при помощи пульта. Вообще слайды часто используются на конференциях, в учебных целях, ведь удобно))
PowerPoint Online
Версия, которая доступна прямо в браузере. Можно работать над презентациями вместе с другими удаленными юзерами.
Удобно или нет — точно не скажу.. Может декстопная обычная версия будет лучше и функционально побогаче..
Вот как выглядит онлайн-версия:

В левой части показываются последние открытые документы:
 Внизу еще вижу пункт Открыть файлы из OneDrive — получается файлы можно брать из облака OneDrive (Microsoft). Добавить место — скорее всего опция.. чтобы.. добавить еще один источник где брать файлы. Не знаю что именно имеется ввиду..((
Внизу еще вижу пункт Открыть файлы из OneDrive — получается файлы можно брать из облака OneDrive (Microsoft). Добавить место — скорее всего опция.. чтобы.. добавить еще один источник где брать файлы. Не знаю что именно имеется ввиду..((
Процесс создания слайдов:

Кстати, оказывается что у Гугла тоже есть свой онлайн-инструмент для создания презентаций — Google Slides, вот как он выглядит:
 Понимаю, что картинка малоинформативная, но хотя бы примерно представить сможете)) Минутчоку! — точно не могу сказать, выше на картинке — это онлайн версия? Либо это метро-приложение под Windows 10? Скорее всего существует приложение и онлайн-версия, а что именно на картинке — понять не могу..((
Понимаю, что картинка малоинформативная, но хотя бы примерно представить сможете)) Минутчоку! — точно не могу сказать, выше на картинке — это онлайн версия? Либо это метро-приложение под Windows 10? Скорее всего существует приложение и онлайн-версия, а что именно на картинке — понять не могу..((
Значит так. Я зашел на сайт:
Вижу — есть возможность создания презентаций онлайн:
 Значит Google Slides все таки позволяет создавать онлайн презентации, как и Microsoft PowerPoint!!
Значит Google Slides все таки позволяет создавать онлайн презентации, как и Microsoft PowerPoint!!
Может все таки удалить?
При наличии огромного желания удалить PowerPoint — можно. Вот мини-план как это возможно провернуть:
- Создаете точку восстановления. Лучше ее так и назвать — До удаления PowerPoint.
- Далее удаляете программу.
- Перезагружаете комп и проверяете — все ли работает, открываются ли сайты.. Офис работает нормально? Эксель там.. Ворд.. Хром.. все ли нормально работает? Короче немного тестируете))
- Если вы увидите какие-то реальные проблемы, то восстанавливаете работу ПК до того состояния, пока еще не удалили прогу. Разумеется это я имею ввиду при помощи точки восстановления.
А как создать точку? Все просто, зажимаете кнопки Win + R, пишите команду:

Откроется окно Свойства системы, там активируете вкладку Защита системы, выбираете Системный диск:
 Например у меня он называется — Локальный диск (C:) (Система), напротив системного диска всегда будет флажок виндовса)) Но.. если в колонке Защита будет написано Отключено — тогда выбираете диск, нажимаете Настроить и включаете защиту!
Например у меня он называется — Локальный диск (C:) (Система), напротив системного диска всегда будет флажок виндовса)) Но.. если в колонке Защита будет написано Отключено — тогда выбираете диск, нажимаете Настроить и включаете защиту!
В общем выбрали системный диск, теперь нажимаете Создать:
 А если нужно восстановить — то там вверху будет кнопка Восстановить)) это я просто на будущее))
А если нужно восстановить — то там вверху будет кнопка Восстановить)) это я просто на будущее))
Потом пишите названия точки и создаете — никакого сложняка, она будет создаваться.. ну секунд десять и все) после этого идем быстро удалять PowerPoint))
Чуть не забыл! Мини-инструкция как удалить прогу:
Зажимаете Win + R, пишите команду:

Нажимаете ОК — после этого откроется окно установленного софта:

Находите здесь PowerPoint, нажимаете правой кнопкой и выбираете удалить. Дальше просто следуете инструкциям на экране, обычно нужно нажимать Далее/Next.. еще может быть кнопка Uninstall)) В общем сложного ничего нет.
Вывод
- Microsoft PowerPoint — прога для подготовки/просмотра презентаций. Очень популярна.
- Удалить скорее всего можно. Но я не советую — прога не грузит ПК, не кушает много оперативы, места много не занимает. Однако если оч хотите удалить — пожалуйста, но создайте сперва точку восстановления, делов на пять минут, но зато отличная страховка от глюков))
Надеюсь информация помогла. Удачи и добра, берегите себя!
Что такое PowerPoint, и как использовать программу?
Что такое PowerPoint? Это презентационная программа, входящая в пакет Microsoft Office. Использует графический подход к презентациям в виде слайд-шоу, которые сопровождают онлайн-выступление спикера. Эта программа широко используется в деловых и учебных классах и является эффективным инструментом обучения.
Что такое PowerPoint?
PowerPoint — одна из самых простых компьютерных программ для изучения. Это программа номер один, используемая во всем мире для создания презентаций. Любой начинающий пользователь может создавать потрясающие презентации, которые выглядят так, как будто они были разработаны профессионалом.
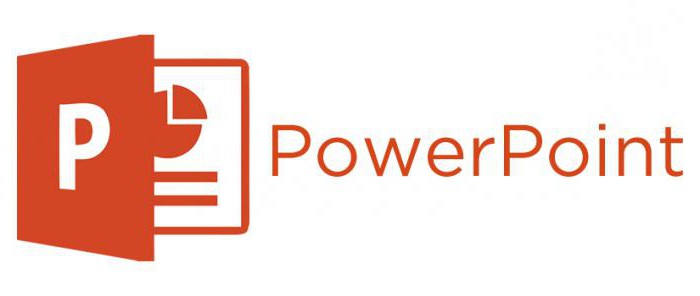
Программное обеспечение Microsoft PowerPoint используется для создания профессиональных слайд-шоу, которые могут отображаться на проекторах или телевизорах с большим экраном. Продукт данного программного обеспечения называется презентацией. Обычно ведущий выступает с аудиторией и использует презентацию Microsoft Office PowerPoint для визуальных эффектов, чтобы привлечь внимание слушателей и добавить визуальную информацию.
История
PowerPoint был впервые разработан Деннисом Остином и Томасом Рудкиным в корпорации Forethought Inc. Предполагалось, что продукт будет носить имя Presenter, но это товарный знак не удалось зарегистрировать. В 1987 году программа была переименована в PowerPoint (идея нового имени принадлежит Роберту Гаскинсу). В августе того же года Microsoft купила компанию Forethought за 14 миллионов долларов и превратила ее в свою бизнес-единицу, где продолжалась разработка ПО. Первая итерация Microsoft PowerPoint была запущена вместе с Windows 3.0 в 1990 году. Она позволяла листать слайды в одном направлении (только вперед), и количество настроек было довольно ограничено.
Что такое PowerPoint в современном понимании? Программа претерпела значительные изменения в Microsoft Office PowerPoint 97 — были добавлены полноценные эффекты перехода и автоматическое движение слайдов. Это позволило ведущему следовать плану и продолжать выступление без пауз.
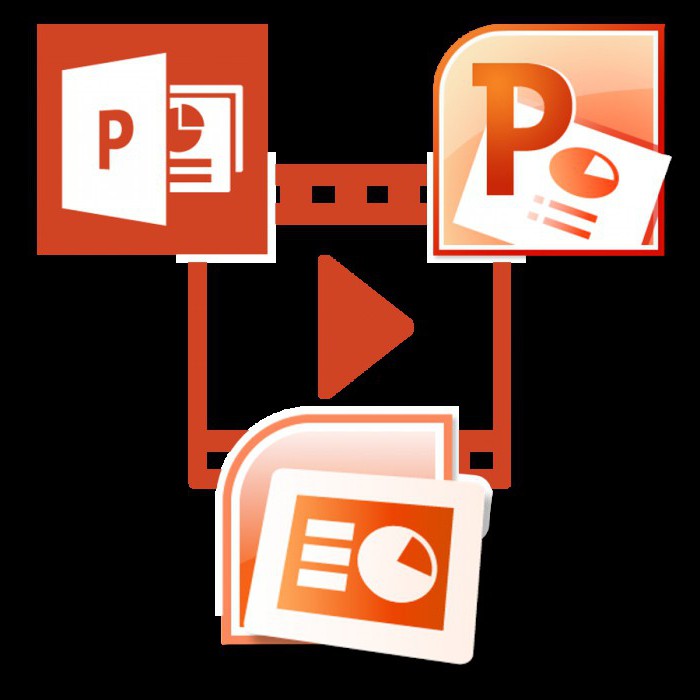
Как скачать программу?
PowerPoint — это программа, которая улучшает визуализацию устного выступления и позволяет аудитории сосредоточиться на предмете. Работает по старому принципу слайд-шоу, но использует современные технологии в виде компьютеров и цифровых проекторов.
Продукт входит в пакет Microsoft Office и также доступен как:
- отдельная программа для PC на Windows и Mac;
- часть подписки на PowerPoint в Office 365;
- PowerPoint Online — полностью бесплатная версия PowerPoint, которая может использоваться в веб-браузере;
- приложение для мобильных устройств Android и iOS.
Если вы загружаете программу как отдельный компонент, скачивайте установочный файл только с официального сайта компании Microsoft.
Как сделать в PowerPoint презентацию?
PowerPoint поставляется со многими шаблонами, которые задают тон презентации. Новые пользователи обычно выбирают шаблонные варианты, заменяют текст и изображения собственными, добавляют дополнительные слайды, свой контент, иконки и графику. Также есть возможность выбрать специальные эффекты, переходы между слайдами, музыкой, графикой и анимациями — все эти инструменты встроены в программное обеспечение для обогащения опыта для аудитории.
Каждая страница в презентации Microsoft PowerPoint называется слайдом. Фоны могут быть применены к отдельным или ко всем слайдам в презентации. Фонами могут быть сплошные цвета, градиентные заливки, текстуры или изображения. Термин «анимация» используется в Microsoft Office PowerPoint для описания движений, применяемых к объектам на слайдах. Один или несколько объектов на слайде могут быть анимированы.
Темы дизайна были впервые представлены в версии 2007. Они функционируют так же, как шаблоны дизайна в более ранних версиях Microsoft Office PowerPoint. Очень удобная особенность тем оформления, заключается в том, что вы можете сразу увидеть эффект, отраженный на ваших слайдах, прежде чем принимать решение.
Программа предлагает несколько различных способов добавления клипов и изображений в презентацию. Самый простой способ сделать это — выбрать макет слайда и добавить свой контент.
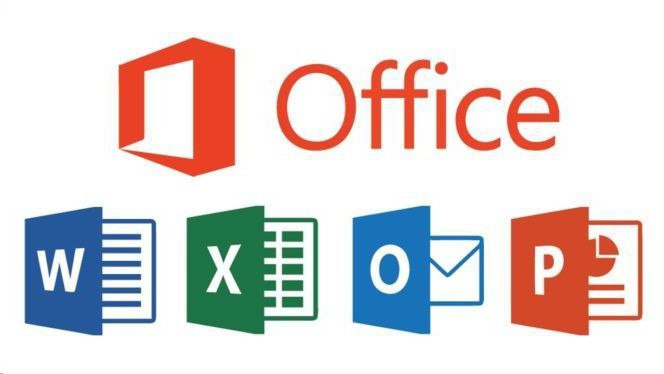
Файлы PowerPoint сохраняются с расширением файла PPS или PPTX, хотя исходный формат PPS используется для совместимости со старыми версиями PowerPoint и программным обеспечением для просмотра.
Групповая работа
Совместный доступ PowerPoint — что такое? Несмотря на то что PP зачастую используется одним человеком, программа также поддерживает возможности совместной работы над презентацией.

В этом случае документ сохраняется в Интернете на OneDrive или SharePoint, а совместное редактирование осуществляется благодаря публикации ссылки и совместному редактированию.
Перейдите на вкладку «Обзор» в верхней части программы и нажмите кнопку «Новый комментарий» — здесь можно оставить заметки и переместить их на экране для просмотра другими членами команды. Комментарии могут быть особенно полезным инструментом для разъяснения внесенных изменений и видны всем сотрудникам, участвующим в совместном редактировании.
Также вы можете загружать свою презентацию на такие веб-сайты, включая все слайды и заметки. Для этого необходимо перейти в «Файл», «Сохранить и отправить» и «Создать видео». Документ будет сохранен в формате WMV, который может воспроизводиться на проигрывателе Windows Media и может быть загружен на большинство видеосайтов.
Область применения
Microsoft PowerPoint востребована во всех видах деловых и личных презентаций. Среди них:
- занятия для сотрудников;
- запуск продукта;
- торговые встречи;
- демонстрации для выставок;
- встречи в клубе;
- публичные выступления;
- маркетинговые стратегии;
- ежеквартальные презентации;
- бизнес-планы.
Презентация PP одинаково эффективна как для большой аудитории, так и для малых групп.
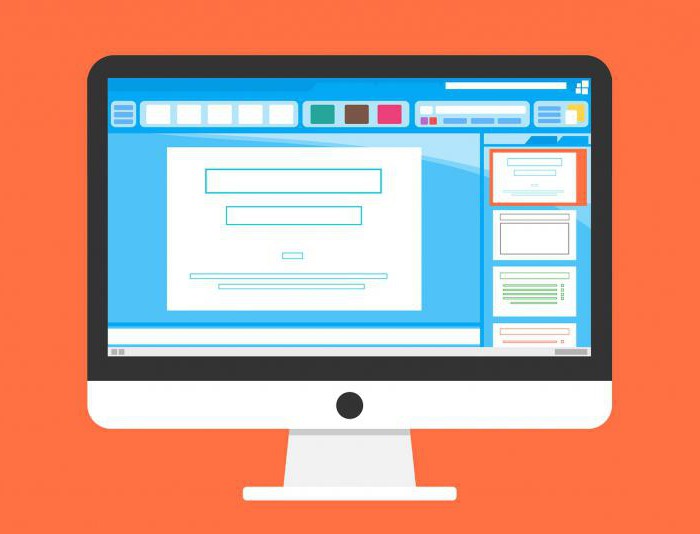
Аналоги
Microsoft Office PowerPoint на сегодняшний день является самой популярной программой для создания презентаций. Ежедневно выпускается около 35 миллионов файлов формата PPT. Хотя у этого программного решения есть несколько конкурентов, всем им не хватает глобального охвата PP. Программное обеспечение Apple Keynote похоже на Microsoft Office PowerPoint и поставляется бесплатно на всех Mac, но им принадлежит лишь крошечная доля всей пользовательской базы программного обеспечения для создания презентаций.
Смерть через PowerPoint: миф или правда?
Смерть через PowerPoint — популярный англоязычный термин, который возник с ростом популярности данной программы. Это явление, вызванное плохим использованием программного обеспечения для презентации.
Ключевые факторы, которых следует избегать при создании презентаций:
- запутанная графика;
- нагромождение картинок;
- непоследовательно структурированная информация;
- слишком большое количество контента на странице;
- слайды со большим количеством текста и докладчиков;
- невыдержанный стиль документа.
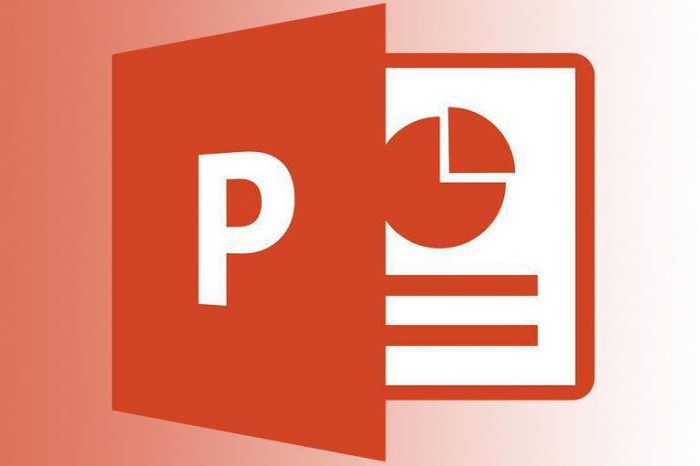
Если презентация получилась неудачной и неубедительной, аудитория остается эмоционально отключенной от представленного контента, и эффективность выступления спикера значительно снижается.
Несколько важных советов по созданию удачной презентации:
Не помещайте весь текст выступления на слайд — отразите лишь ключевые моменты.
Не используйте слишком много объектов на одной странице. Это рассеивает внимание аудитории.
Не переусердствуйте с анимацией! Излишнее количество анимированных объектов отвлекает слушателей.
Теоретические сведения. PowerPoint – это программа для создания презентаций
PowerPoint – это программа для создания презентаций.
С помощью PowerPoint можно создать различные слайд-шоу: Бизнес-презентации, Презентации продаж, Лекции, Слайд-шоу для Информационных станций, Информационные табло, Internet-презентации. PowerPoint позволяет организовать презентацию даже в случае отсутствия докладчика.
Презентация PowerPoint состоит из одного или нескольких слайдов. Каждый слайд может содержать текст, графические и другие элементы. Программа предлагает ряд инструментов, которые позволяют легко форматировать и создавать привлекательные слайды.
Запускается PowerPoint командой Пуск – Все программы – Microsoft PowerPoint (или Пуск – Все программы – MSOffice – Microsoft PowerPoint).
Программа имеет стандартный Windows-интерфейс (рис. 1).

Рис. 1. Интерфейс программы PowerPoint.
Создание презентаций на основе шаблона
Чтобы создать новую презентацию на базе шаблона, выполните команду кнопка Office – Создать, вызвав диалоговое окно Создание презентации. В группе Шаблоны выберите Установленные шаблоны и щелкните на понравившемся шаблоне, чтобы применить его к презентации. Затем можно приступать к заполнению слайдов.
При сохранении презентации должен быть задан тип файла, в зависимости от дальнейшего назначения созданной презентации.
| Тип файла | Расширение | Используется для сохранения |
| Презентации | .pptх | Обычной презентации PowerPoint |
| Web-страницу | .htm | Web-страница |
| Шаблоны презентаций | .potх | Презентации в виде шаблона |
| Демонстрация PowerPoint | .ppsх | Презентации, всегда открываемые в режиме показа слайдов |
Создание презентаций без использования шаблона
Чтобы создать новую презентацию без использования шаблона, выполните команду кнопка Office – Создать, вызвав диалоговое окно Создание презентации, выберите Новая презентация. На экране появится новая презентация, содержащая заголовочный слайд. К этой презентации можно самостоятельно добавлять слайды (команда Главная – Создать слайд), менять макет слайда (Главная – Макет) и его дизайн (команды вкладки Дизайн).
Вставка картинок из коллекции и изображений из файлов
Чтобы вставить на слайд картинку из коллекции, выполните следующие действия.
1. Выделите слайд, в который планируете поместить картинку. Чтобы одно и то же изображение присутствовало на всех слайдах, командой Вид – Образец слайдов перейдите в режим Образец слайдов или щелкните на кнопке Обычный режим, удерживая нажатой клавишу Shift.
2. Выполните команду Вставка – Клип.
3. В правой части экрана появится область задач Коллекция клипов.
4. Введите ключевое слово в поле Искать, затем щелкните на кнопке Начать.
5. Щелкните на выбранной картинке.
6. Если добавлены все изображения, закройте область задач Коллекция клипов.
Если изображение для вставки в презентацию уже находится на компьютере, выполните команду Вставка – Рисунок. В этом случае область задач выводиться на экран не будет, а появится диалоговое окно Вставка рисунка.
Работа с диаграммами различных типов
Для добавления в презентацию нового слайда, содержащего диаграмму, выполните следующие действия:
1) перейдите к слайду, на котором должна быть диаграмма;
2) выберите команду Вставка – Диаграмма;
3) Power Point запустит Microsoft Graph, которая создаст пример диаграммы на основе предполагаемых данных. Обратите внимание: Microsoft Graph открывается рядом с окном Power Point;
4)измените данные примера на собственные;
5) щелкните в любой части слайда за пределами диаграммы или таблицы, чтобы закрыть Microsoft Graph и вернуться на слайд.
Таблицы – эффективное средство для представления большого количества информации. Вначале создайте слайд, содержащий таблицу. Для этого используйте макет слайда Заголовок и объекты.
1. Выберите команду Главная – Макет – Заголовок и объекты.
2. Дважды щелкните на области таблицы в новом слайде. Откроется диалоговое окно Вставка таблицы.
3. Задайте число строк и столбцов новой таблицы и щелкните на кнопке ОК.На слайде откроется таблица, а на ленте появится вкладка для работы с таблицей, на которой находятся кнопки, используемые для создания макета таблицы и ее форматирования.
Другой способ вставить таблицу заключается в выполнении команды Вставка – Таблица.
Добавление к слайду даты, номера или колонтитула
Чтобы добавить к слайду дату, номер или колонтитул, выполните следующие действия.
1. Выберите команду Вставка – Колонтитулы. На экране появится диалоговое окно Колонтитулы(рис. 2).

Рис. 2. Диалоговое окно Колонтитулы.
2. Для добавления к слайду даты установите флажок Дату и время. Затем выберите формат даты в раскрывающемся списке под переключателем Автообновление. Чтобы на слайде отображался его номер, не забудьте установить флажок Номер слайда.
3. Если хотите, чтобы на каждом из слайдов присутствовал нижний колонтитул, установите флажок Нижний колонтитул, а затем введите в поле запланированный текст.
4. Чтобы даты, номера страницы, колонтитулы были выведены на всех слайдах, кроме титульного, установите флажок Не показывать на титульном слайде.
5. Закройте диалоговое окно, щелкнув на кнопке Применить ко всем.
Заметки – это приложение к слайду. Они не появляются на самом слайде, а отображаются отдельно. С каждым слайдом презентации связана отдельная страница заметок.
В обычном режиме заметки скрыты в нижней части экрана, в отдельной панели заметок. Чтобы работать с заметками в обычном режиме, сначала необходимо расширить панель заметок. В PowerPoint предусмотрен также особый режим для работы с заметками – режим заметок. Для перехода в этот режим используйте команду Вид – Страницы заметок. В верхней части каждой страницы заметок располагается уменьшенная копия слайда.
Чтобы добавить заметки к слайду, выполните следующие действия.
1. Находясь в обычном режиме, перейдите к слайду, из которого необходимо создать заметки.
2. Щелкните на границе области заметок и перетащите ее так, чтобы на экране появился текст заметок.
3. Щелкните в области Заметки к слайду,
4. Введите текст.
Изменение цветовой схемы
Если цветовая схема презентации вас не устраивает, просто поменяйте её следующим образом.
1. Перейдите в обычный режим, если был активизирован другой. Щелкните на кнопке Обычный режим или выполните команду Вид — Обычный.
2. Для изменения цветов используют вкладку Дизайн, на которой размещены все команды, связанные с цветовым оформлением слайдов.
3. Выполните команду Цветовые схемы и выберите понравившуюся схему.
Не нашли то, что искали? Воспользуйтесь поиском:
Лучшие изречения: Для студентов недели бывают четные, нечетные и зачетные. 9949 —  | 7737 —
| 7737 —  или читать все.
или читать все.
Зачем нужен инструмент PowerPoint, как пользоваться этой программой?
Сегодня мы разберемся с программой PowerPoint. Как пользоваться и зачем она вообще нужна? Мы рассмотрим пошаговый план создания качественной презентации и ответим на многие другие вопросы.

Начнем с того, что данный программный продукт позволяет нам создавать яркие презентации. Мы рассмотрим версию 2007 года PowerPoint. Как пользоваться этим инструментом, разберется и пожилой человек, и школьник.
Но надо знать, что многие даже опытные пользователи не знают всех способностей PowerPoint, наша задача и заключается в том, чтобы вас ознакомить с программой со всех ее сторон.
Знакомство
Программа для создания компьютерной презентации имеет название PowerPoint. Как пользоваться ею и какие возможности она в себе хранит? Начнем с того, что все презентации сохраняются в файлах с расширением РРТ. А сам проект представляет собой набор упорядоченных слайдов.

Для создания качественной презентации совсем не обязательно заниматься дизайном слайдов, так как программа уже предоставляет некий набор шаблонов на многие темы. Что представляет собой шаблон? Это уже оформленные слайды, куда нам необходимо добавить текст, графику, возможно, музыкальное сопровождение. Если вас устраивает шаблон, но цвет вы предпочитаете другой, то и это не проблема, цветовую схему можно изменить по своему вкусу.
Что сделает презентацию более привлекательной? Качественные изображения, подобранные в тему, музыкальные и анимационные эффекты. Мы уже говорили о том, что работа очень легка и увлекательна с продуктом PowerPoint. Как пользоваться им, разберется любой. Стоит только немного поэкспериментировать.
Возможности
Переходим к вопросу о том, как пользоваться Microsoft PowerPoint, а точнее, определим возможности программного продукта. Первоначально это была программа, которая позволяла просматривать слайды, современная версия может не только создавать слайды в классическом понимании, но и организовывать электронные презентации без потери возможностей мультимедиа.
Области, в которых применяют презентацию, довольно широки, главное, что необходимо запомнить – это тезисность и наглядность. Она должна отвечать этим двум качествам. О чем это говорит? Презентация не должна выглядеть как сплошной текст, обозначьте главное и дополните свои слова средствами мультимедиа, тогда и интерес к вашему выступлению не остынет.

На что еще стоит обратить внимание, так это на дизайн, дабы не сделать презентацию скучной и однообразной. Привлекайте внимание яркими изображениями, анимациями и звуковыми эффектами. Одна из составляющих качественной презентации – это графики и таблицы. Эти компоненты помогут большой объем информации поместить на одном слайде.
Многие презентации имеют один недостаток – это статичность. За кадром остаются многие возможности PowerPoint. Презентация будет привлекать внимание, если добавить анимационный переход слайдов, вставить интересные видеоролики и так далее. Предлагаем вместе попробовать создать презентацию, применив как можно больше возможностей программы.
Создание презентации
Итак, как пользоваться программой PowerPoint? Для начала необходимо подготовить нужный материал для презентации. Обратите внимание на то, что больший объем информации мы оставляем на устную речь, не стоит пытаться все уместить на слайдах.
Открываем программу и выбираем необходимый нам дизайн из имеющихся в коллекции, также можно составить и свои макеты, но это более трудоемкое занятие. Настраиваем цветовые схемы, фон и некоторые другие параметры. Как это сделать? Кликаем правой кнопкой мыши по пустому слайду и в контекстном меню выбираем нужный нам пункт.
Теперь о вставках. Текст можно копировать из Word или прямиком из интернет-источников. Не забудьте его отформатировать, приведите весь текст презентации к единой форме. Картинки и видео вставлять можно так же, как и текст, либо использовать пункт меню «Вставка». Обратите внимание на меню в верхней части экрана, там все предельно понятно. Можете экспериментировать с различными переходами и эффектами объектов презентации.



