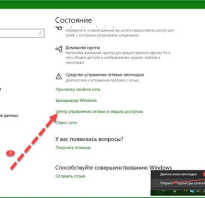Как защитить презентацию powerpoint
Защита презентаций в PowerPoint с защитой паролем
Пароль предотвращает открытие или изменение презентации другими пользователями.
Внимание: При создании пароля для презентации запишите его и храните в безопасном месте. Если вы потеряли пароль, его не удается получить, и вы не сможете открыть презентацию или получить к ней доступ.
Добавление защиты паролем для файла
На вкладке Файл выберите пункт Сведения.
Выберите защитить презентацию > зашифровать с помощью пароля.
В поле Password (пароль ) введите пароль, который вы хотите использовать. Нажмите кнопку ОК.
PowerPoint предложит вам подтвердить пароль, введя его еще раз.
Сохраните файл, чтобы убедиться в том, что пароль вступит в силу.
Защита паролем не поддерживается вPowerPoint для файлов ODP (открытие презентации документа).
Удаление пароля из файла
Удалить пароль из документа просто, но для этого необходимо знать исходный пароль.
Откройте презентацию, пароль которой вы хотите удалить.
На вкладке Файл выберите пункт Сведения.
Выберите защитить презентацию > зашифровать с помощью пароля.
Очистите поле Пароль и нажмите кнопку ОК.
Совместное редактирование файла, защищенного паролем
При попытке открыть защищенный паролем файл, над которым в данный момент работают другие пользователи, вы сможете открыть его, но вы не сможете редактировать его. Вы увидите файл в режиме «только для чтения».
См. также
Внимание: При создании пароля для презентации запишите его и храните в безопасном месте. Если вы потеряли пароль, его не удается получить, и вы не сможете открыть презентацию или получить к ней доступ.
- Какую версию PowerPoint для Mac вы используете?
- Более новые версии
- 2011
Настройка запроса пароля для открытия презентации
Нажмите Файл > Пароли.
В разделе Пароль на открытие установите флажок Зашифровать эту презентацию и запрашивать пароль для открытия.
В поле Новый пароль введите пароль.
Примечание: Для создания надежного пароля используйте хотя бы семь знаков и сочетание букв верхнего и нижнего регистров, цифр и неалфавитных знаков, таких как!, $, # и%. Не включайте в пароль имя вашей учетной записи или другие персональные данные.
В поле Проверка введите пароль еще раз и нажмите кнопку Задать пароль.
Нажмите кнопку ОК и сохраните презентацию.
Совет: Чтобы удалить пароль, снимите флажок Зашифровать эту презентацию и запрашивать пароль для открытия, нажмите кнопку ОК и сохраните презентацию.
Настройка запроса пароля для изменения презентации
Вы можете добавить пароль, чтобы только авторизованные пользователи могли изменять презентацию. Однако неавторизованные пользователи смогут открыть презентацию и сохранить ее с другим именем файла.
Нажмите Файл > Пароли.
В разделе Пароль на изменение установите флажок Требовать пароль на изменение презентации.
В поле Новый пароль введите пароль.
Примечание: Для создания надежного пароля используйте хотя бы семь знаков и сочетание букв верхнего и нижнего регистров, цифр и неалфавитных знаков, таких как!, $, # и%. Не включайте в пароль имя вашей учетной записи или другие персональные данные.
В поле Проверка введите пароль еще раз и нажмите кнопку Задать пароль.
Нажмите кнопку ОК и сохраните презентацию.
Совет: Чтобы удалить пароль, снимите флажок требовать пароль для изменения презентации , нажмите кнопку ОКи сохраните презентацию.
Изменение пароля для открытия или изменения презентации
Нажмите Файл > Пароли.
В разделе пароль для открытия или пароля, который нужно изменить, нажмите кнопку изменить пароль.
В поле новый пароль введите новый пароль.
Примечание: Для создания надежного пароля используйте хотя бы семь знаков и сочетание букв верхнего и нижнего регистров, цифр и неалфавитных знаков, таких как!, $, # и%. Не включайте в пароль имя вашей учетной записи или другие персональные данные.
В поле Проверка введите пароль еще раз и нажмите кнопку Задать пароль.
Нажмите кнопку ОК и сохраните презентацию.
Настройка запроса пароля для открытия презентации
Откройте презентацию, для которой вы хотите добавить пароль.
На вкладке Рецензирование в разделе Защита нажмите кнопку Пароли.
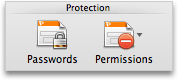
В разделе Пароль на открытие установите флажок Зашифровать эту презентацию и запрашивать пароль для открытия.
В поле Новый пароль введите пароль.
Примечание: Для создания надежного пароля используйте хотя бы семь знаков и сочетание букв верхнего и нижнего регистров, цифр и неалфавитных знаков, таких как!, $, # и%. Не включайте в пароль имя вашей учетной записи или другие персональные данные.
В поле Проверка введите пароль еще раз и нажмите кнопку Задать пароль.
Нажмите кнопку ОК.
Нажмите кнопку сохранить  .
.
Совет: Чтобы удалить пароль, снимите флажок зашифровать эту презентацию и запрашивать пароль для открытия , нажмите кнопку ОК, а затем нажмите кнопку сохранить.
Настройка запроса пароля для изменения презентации
Вы можете добавить пароль, чтобы только авторизованные пользователи могли изменять презентацию. Однако неавторизованные пользователи смогут открыть презентацию и сохранить ее с другим именем файла.
Откройте презентацию, для которой вы хотите добавить пароль.
На вкладке Рецензирование в разделе Защита нажмите кнопку Пароли.
В разделе пароль для измененияустановите флажок требовать пароль для изменения презентации .
В поле Новый пароль введите пароль.
Примечание: Для создания надежного пароля используйте хотя бы семь знаков и сочетание букв верхнего и нижнего регистров, цифр и неалфавитных знаков, таких как!, $, # и%. Не включайте в пароль имя вашей учетной записи или другие персональные данные.
В поле Проверка введите пароль еще раз и нажмите кнопку Задать пароль.
Нажмите кнопку ОК.
Нажмите кнопку сохранить  .
.
Совет: Чтобы удалить пароль, снимите флажок требовать пароль для изменения презентации , нажмите кнопку ОК, а затем — сохранить.
Изменение пароля презентации
Внимание: При изменении пароля для презентации запишите пароль и храните его в надежном месте. К сожалению, если вы потеряли или забыли пароль для приложения Office, корпорация Майкрософт не может восстановить его. Майкрософт не хранит пароли пользователей. Вы не сможете открывать презентацию и получать к ней доступ.
Откройте презентацию, для которой вы хотите изменить пароль.
На вкладке Рецензирование в разделе Защита нажмите кнопку Пароли.
В разделе пароль для открытия или пароля, который нужно изменить, нажмите кнопку изменить пароль.
В поле Новый пароль введите пароль.
В поле Подтверждение еще раз введите пароль и нажмите кнопку изменить пароль.
Нажмите кнопку ОК.
Нажмите кнопку сохранить  .
.
См. также
Чтобы открыть презентацию, защищенную паролем, выполните указанные ниже действия.
Введите пароль для файла в поле.
Пароли необходимо вводить с учетом регистра. Убедитесь, что вы случайно не включили режим Caps Lock.
Вы можете повторить попытку, если ввести неправильный пароль.
Файл не может быть открыт без пароля. Если вы не знаете пароль, вам нужно будет убедиться, что пользователь зашифровал файл.
При попытке открыть защищенный паролем файл, над которым в данный момент работают другие пользователи, вы сможете открыть его, но вы не сможете редактировать его. Вы увидите файл в режиме «только для чтения».
В файлах ODP (открытие документа) Защита паролем не поддерживается в PowerPoint в Интернете.
Примечание: Эта страница переведена автоматически, поэтому ее текст может содержать неточности и грамматические ошибки. Для нас важно, чтобы эта статья была вам полезна. Была ли информация полезной? Для удобства также приводим ссылку на оригинал (на английском языке).
Презентация по информатике на тему «Защита презентации PowerPoint» (9 класс)
Как организовать дистанционное обучение во время карантина?
Помогает проект «Инфоурок»







Описание презентации по отдельным слайдам:
Защита презентации PowerPoint г. Калининград 2019 Муниципальное автономное общеобразовательное учреждение средняя общеобразовательная школа №45 Подготовила: Нестеренко О.В, Учитель информатики МАОУ СОШ №45
Если вы занимаетесь созданием презентаций, то наверняка сталкивались с проблемой защиты своей интеллектуальной собственности. Бывают случаи, когда доступ к презентации надо ограничить паролем либо необходимо разместить водяные знаки на каждом слайде. В большинстве случаев стандартными средствами PowerPoint реализовать это практически невозможно. iSpring Pro предлагает следующие способы решения этой проблемы: А вы знали, что электронные курсы, созданные в iSpring Pro можно защитить водяными знаками, паролем либо ограничением доступа по времени или домену?
Сконвертируйте презентацию PowerPoint во Flash. iSpring Pro может преобразовать презентацию в безопасный формат Adobe Flash. Все элементы презентации, включая аудио и видео будут упакованы в одиночный .swf файл, который доступен для проигрывания на большинстве современных устройств. Таким образом, Flash-формат делает невозможным редактирование вашей исходной презентации.
Добавьте водяной знак на слайды, чтобы защитить презентацию от копирования. iSpring Pro позволяет добавить водяной знак на слайды презентации. Все, что вам для этого потребуется– найти логотип компании (либо любое другое изображение, которое хотите использовать как водяной знак), определить его позицию на слайде и установить уровень его прозрачности. Кроме того, если у вас есть страничка в интернете, то можно сделать так, чтобы по щелчку на водяной знак пользователь попадал на нее.
Установите пароль, ограничение доступа по домену или времени Установка пароля. Что может быть проще? Придумайте пароль на презентацию и никто, кроме людей, знающих эту комбинацию, не сможет ее посмотреть. Поставьтеограничение по времени, и ваша презентация сможет быть просмотрена только до или после определенной даты. Как действует ограничение по домену? Укажите список адресов сайтов, на которых хотите разрешить проигрывание презентации. И если кто-то скачает ваш обучающий курс, он просто не будет проигрываться вне сайтов, указанных в списке.
Защита презентации паролем и ограничением по домену с помощью iSpring Pro:
Бесплатный
Дистанционный конкурс «Стоп коронавирус»





Защита презентации PowerPoint
Если вы занимаетесь созданием презентаций, то наверняка сталкивались с проблемой защиты своей интеллектуальной собственности. Бывают случаи, когда доступ к презентации надо ограничить паролем либо необходимо разместить водяные знаки на каждом слайде. В большинстве случаев стандартными средствами PowerPoint реализовать это практически невозможно. iSpring Pro предлагает следующие способы решения этой проблемы:
А вы знали, что электронные курсы, созданные в iSpring Pro можно защитить водяными знаками, паролем либо ограничением доступа по времени или домену?
- Сконвертируйте презентацию PowerPoint во Flash.
iSpring Pro может преобразовать презентацию в безопасный формат Adobe Flash. Все элементы презентации, включая аудио и видео будут упакованы в одиночный .swf файл, который доступен для проигрывания на большинстве современных устройств. Таким образом, Flash-формат делает невозможным редактирование вашей исходной презентации. - Добавьте водяной знак на слайды, чтобы защитить презентацию от копирования.
iSpring Pro позволяет добавить водяной знак на слайды презентации. Все, что вам для этого потребуется– найти логотип компании (либо любое другое изображение, которое хотите использовать как водяной знак), определить его позицию на слайде и установить уровень его прозрачности. Кроме того, если у вас есть страничка в интернете, то можно сделать так, чтобы по щелчку на водяной знак пользователь попадал на нее. - Установите пароль, ограничение доступа по домену или времени
Установка пароля. Что может быть проще? Придумайте пароль на презентацию и никто, кроме людей, знающих эту комбинацию, не сможет ее посмотреть. Поставьтеограничение по времени, и ваша презентация сможет быть просмотрена только до или после определенной даты. Как действует ограничение по домену? Укажите список адресов сайтов, на которых хотите разрешить проигрывание презентации. И если кто-то скачает ваш обучающий курс, он просто не будет проигрываться вне сайтов, указанных в списке.
Простой пример защиты презентации с помощью iSpring. Пароль для просмотра: ispring.
Рис. 12.Интерфейс системы дистанционного обучения iSpring Online.
Проверка и защита презентации PowerPoint
Итак, вы вставили в презентацию всю необходимую графику, снабдили диаграммами и даже добавили небольшой видеоролик, казалось бы всё — сохранить и дело с концом. Однако, прежде всего, не помешало бы проверить ваше слайдшоу на ошибки, а за одно и подстраховаться, защитив презентацию от изменения, и особо ушлых «похитителей флешек». Этим двум темам — проверке и защите, посвящен этот материал.

Поиск проблем в PowerPoint
Проверка презентации PowerPoint на ошибки
Перед тем, как преступить к проверке на ошибки, я настоятельно рекомендую вам сохранить резервную копию слайдшоу. Как только все готово, перейдем в наш главный инструмент этого урока: Проверка презентации. Найти его можно в меню «Файл«, на закладке «Сведения«.
Фактически этот инструмент включает сразу три, разных, но одинаково полезных функции:
- Инспектор документов — в автоматическом режиме «прогоняет» вашу презентацию на наличие типовых ошибок. Например, проверяет, не оставлены ли некоторые объекты невидимыми, не забыли ли вы убрать примечания, а также нет ли в файле презентации внедренных документов, которые при показе вашего слайдшоу на другом компьютере, могут оказаться недоступными.
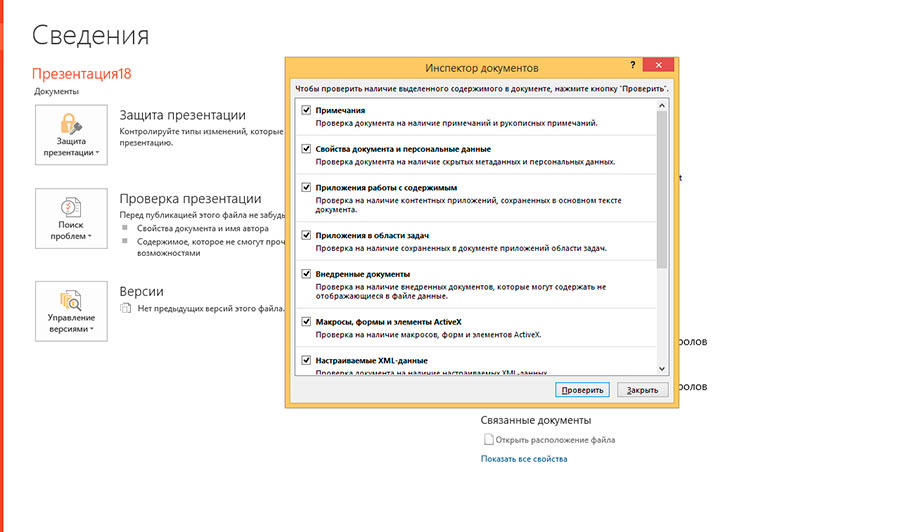
Инспектор документов в PowerPoint
- Проверка читаемости — ещё один полезный инструмент, избавляющий вас от рутины. Возможно где-то вы забыли добавить заголовок, или намудрили с порядком отображения слоев? Проверка читаемости не только укажет на найденные проблемы, но также отобразит и краткие инструкции касательно того, как эту проблему решить.
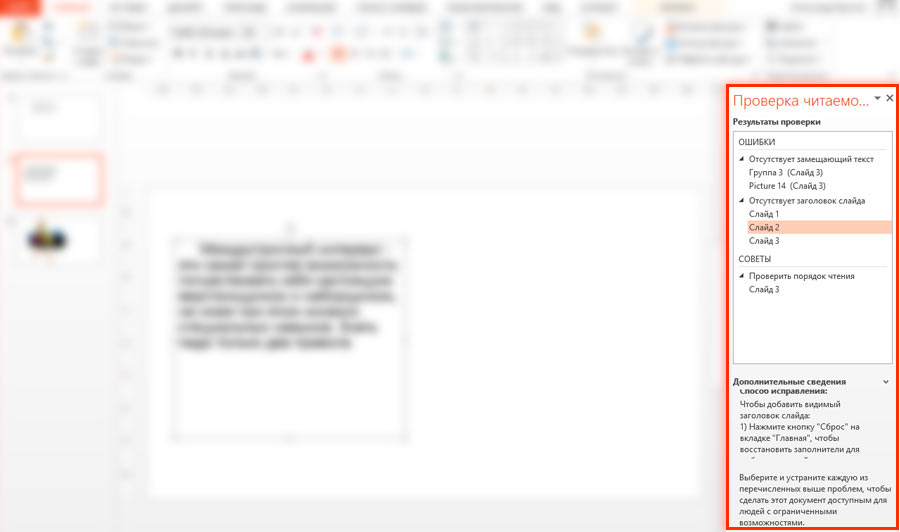
Проверка читаемости. Советы по исправлению — в комплекте
- Проверка совместимости — не столь часто используемый, однако довольно важный инструмент. Проверяет на совместимость различных элементов добавленных в презентацию со старыми версиями PowerPoint (версиями PowerPoint 97-2003).
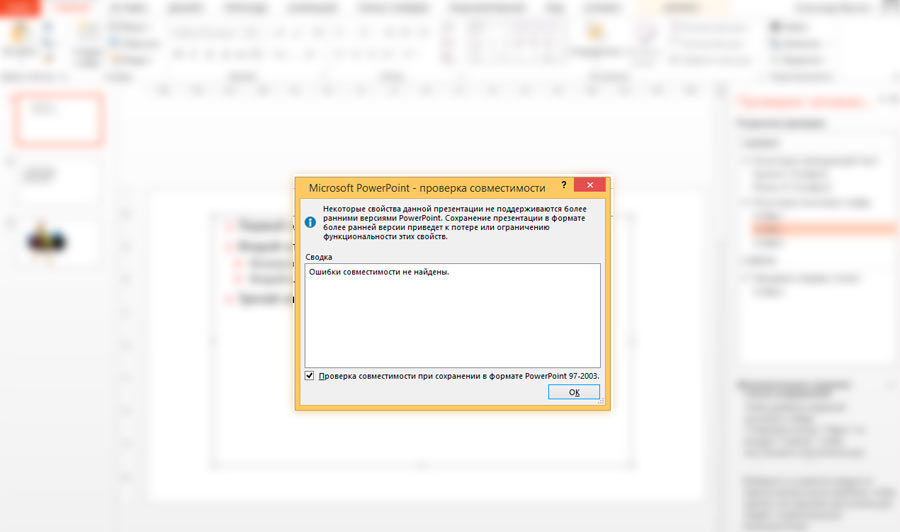
Автоматическая проверка совместимости в PowerPoint
Защита презентации PowerPoint
Рядом с инструментом проверка презентации, в меню «Файл«, на закладке «Сведения«, находится также инструмент «Защита презентации«. Как и в предыдущем случае, здесь также спряталась целая группа функций:
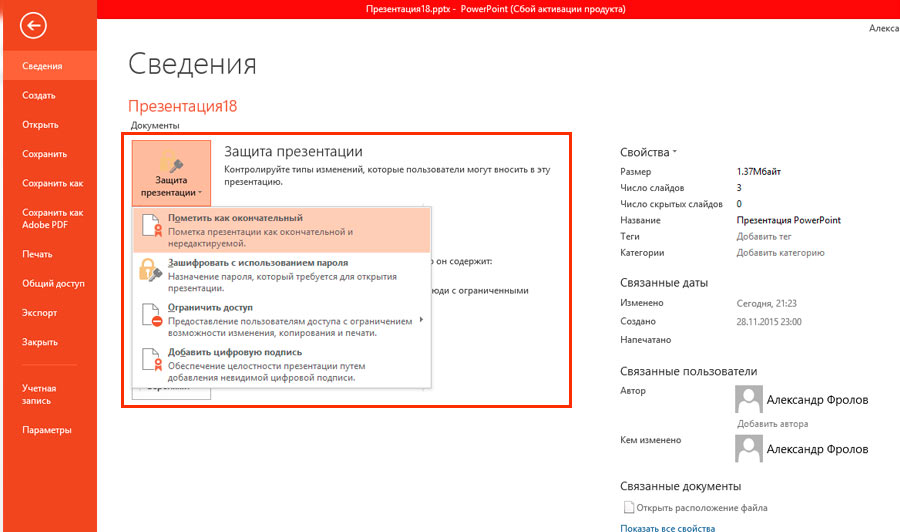
Защита документа в PowerPoint
- Пометить как окончательный — это финальный аккорд презентации. Все на местах? Ошибок нет? Помечаем файл как итоговый и можем больше ни за что не беспокоиться. После пометки документ будет заблокирован для редактирования и проверки правописания — теперь, уже можно не волноваться за то, что в последний момент вы удалите какой-то важный элемент и даже не заметите этого. Впрочем, волноваться не стоит — если в последний момент, правку все-таки необходимо будет внести, вы сможете временно снять итоговый статус, нажав на кнопку «все равно редактировать» в верхней части окна программы.
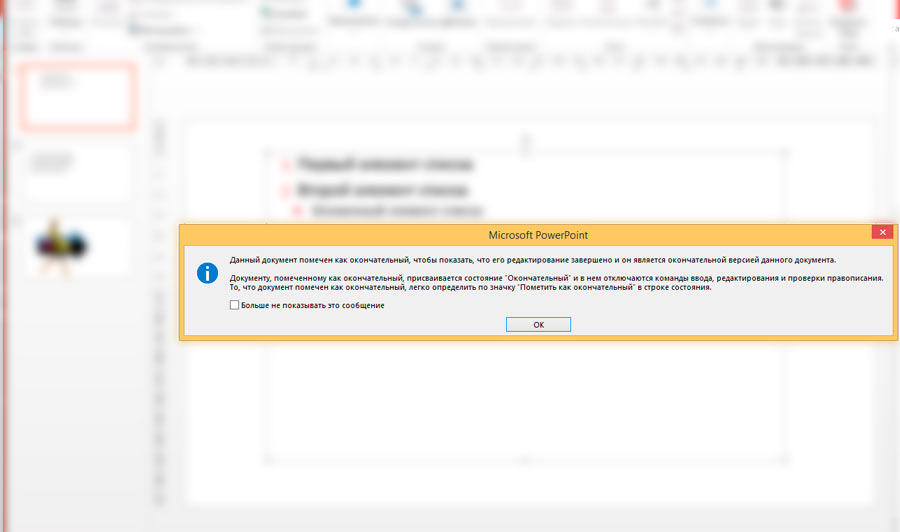
Презентация заблокирована для редактирования
- Зашифровать с использованием пароля — вы задаете пароль, и просмотреть презентацию сможет лишь тот, кто знает этот пароль.
- Ограничить доступ — функция имеет смысл только в корпоративных сетях с различными правами доступа у разных пользователей.
- Добавить цифровую подпись — то же, что и шифровка паролем, но вместо последнего используется электронная цифровая подпись.
На этом всё. Несмотря на небольшой размер урока, он добавляет в копилку опыта две полезные, но не часто используемые функции PowerPoint. Об одном хочу напомнить — стараясь защитить свою интеллектуальную собственность не переусердствуйте с защитой — от презентации, которую не могут прочитать не только «враги», но и вы сами, по причине забытого пароля, толку немного :).
Урок за 60 Секунд: Как Защитить Паролем Вашу Презентацию PowerPoint
Russian (Pусский) translation by Andrey Rybin (you can also view the original English article)
Нам всем стоит задумываться о том, как будут использоваться наши данные, после того, как мы отправляем их куда-то. В это 60 секундном видео, я научу вас как назначить пароль, что бы защитить вашу презентацию в PowerPoint. Использование пароля, позволяет нам быть уверенными в том, что наши данные не будут использованы ненадлежащим образом.
У нас так же есть полезное дополнение к этому уроку. Загрузите нашу Бесплатную электронную Книгу: Полное Руководство По Созданию Отличных Презентаций (англ.). Скачайте ее прежде чем продолжите читать.

Как вы можете Быстро Защитить Паролем Вашу PowerPoint Презентацию.
Примечание: Посмотрите этот короткий видеоурок или следуйте за описанием к видео ниже.
1. Защитите Вашу Презентацию PowerPoint с Помощью Пароля.
Для начала, зайдите во вкладку Файл, и убедитесь, что вы находитесь во вкладке Сведения, где вы можете найти вкладку защитить презентацию в выпадающем меню. Давайте выберем, Зашифровать с Использованием Пароля, и после это добавим надежный пароль и нажмем кнопку ОК.
 Создайте уникальный пароль, чтобы защитить вашу презентацию PowerPoint.
Создайте уникальный пароль, чтобы защитить вашу презентацию PowerPoint.
2. Теперь для Открытия Файла Нужно Знать Пароль
Теперь, в следующий раз, когда мы попытаемся открыть файл, то мы увидим предупреждающее сообщение и нас попросят ввести пароль. Естественно без пароля, теперь открыть презентацию невозможно.
 Требуется пароль, чтобы открыть заблокированный PowerPoint файл.
Требуется пароль, чтобы открыть заблокированный PowerPoint файл.
3. Опция PowerPoint: «Пометить как Окончательный»
Есть еще одна опция, о которой я хотел бы вам рассказать, которая называется Пометить как Окончательный. Она не добавляет пароль, но дает пользователю понять, что он не сможет внести никаких изменений.
Я добавил эту опцию в меню Сведения, и вы можете заметить, что теперь пользователю будет выдаваться предупреждающее сообщение, когда он будет работать с файлом. Это отличный способ, не ограничивать полностью доступ пользователя к файлу PowerPoint, но вместо этого, дать ему знать, что это окончательная версия файла, и ее нельзя редактировать.
 Пометить как Окончательный — выдаст предупредительное сообщение пользователю, если он захочет внести какие-то коррективы.
Пометить как Окончательный — выдаст предупредительное сообщение пользователю, если он захочет внести какие-то коррективы.
Заключение!
Так или иначе, эти опции помогут вам защитить ваш файл PowerPoint, и быть уверенным в том, что он больше не будет редактироваться.
Еще Больше Отличных Уроков по PowerPoint на Envato Tuts+
Узнайте больше из наших уроков по PowerPoint и коротких видеоуроков на Envato Tuts+. У нас есть целый ряд материалов по PowerPoint, которые помогут вам создать отличную презентацию:


Создавайте Отличные Презентации (Бесплатная Электронная Книга PDF)
У нас есть так же отличное дополнение к этому уроку, которое проведет вас через весть процесс создания презентации. Узнайте как написать вашу презентацию, сделайте профессиональный дизайн, и подготовьтесь к впечатляющему докладу.

Загрузите нашу новую электронную Книгу: Полное Руководство по Созданию Отличных Презентаций. Она доступна совершенно бесплатно по подписке на новостную рассылку Tuts+ Business Newsletter.