Как разогнать роутер
Настройка оборудования
Блог о модемах, роутерах и gpon ont терминалах.

Как ускорить WiFi роутер

В своей практике я неоднократно встречаю пользователей, недовольных скоростью работы своего маршрутизатора. А в нашей группе ВК один из популярных вопросов — как ускорить роутер и получить от него максимум отдачи.
Самое интересное, что жалуются не только владельцы устройств уровня «дешево и сердито», но и обладатели весьма дорогих девайсов типа ASUS RT-N66U, Zyxel Keenetic Giga, TP-Link Archer D50. Один товарищ поменял по гарантии несколько экземпляров подряд и магазин даже пошёл ему на встречу без каких-либо возражений. Конечно, брак встречается и нередко. Но чаще всего причина по которой тормозит роутер — это его программная начинка.
Обновление прошивки маршрутизатора
Вообще, нужно взять за правило с этой операции начинать первоначальную настройку модема или маршрутизатора перед установкой его на сеть. Профессионалы так и делают, а вот обычные пользователи этим пренебрегают. А зря! С завода беспроводные устройства часто идут с очень старой версией ПО, которая в лучшем случае не имеет ряда функций, появившихся в поздних версиях, а в худшем случае — софт не совсем работоспособный. Поэтому, если Вы считаете, что Ваш роутер тормозит — попробуйте сначала его перепрошить.

Яркий пример, с которым приходится постоянно встречаться — это D-Link DIR-300 и DIR-615, у которых от прошивки к прошивке то появляются, то исчезают различные глюки. Недалеко от них ушли маршрутизаторы ASUS RT-N10 и RT-N12, на которых на заводском ПО, как правило, урезанный функционал IPTV и нестабильно работает WiFi.
В некоторых случаях единственный способ ускорить работу Вай-Фай роутера — это использование альтернативных прошивок. Причём это касается не только бюджетных устройств типа ASUS RT-AC53, D-Link DIR-320, TP-Link TL-WR740N и TL-WR841ND. Например, полностью раскрыть потенциал и выжать максимум из достаточно дорогих роутеров типа ASUS RT-N56U, RT-AC68U можно только с помощью альтернативного ПО — прошивки от Падавана, Мерлина, Олега. Для устройств от TP-Link отлично подходит свободное ПО OpenWRT.
Для D-Link DIR-320 и DIR-620 подходит софт от Zyxel Keenetic. Поразительно, но порой один или несколько посторонних программистов умудряются сделать то, что не может целая команда высокооплачиваемых разработчиков. Узнать есть ли альтернативная прошивка для вашего маршрутизатора можно только поискав в Интернете по соответствующему запросу с указанием модели.
Правильная настройка WiFi-модуля
Второй фактор, от которого зависит скорость работы WiFi роутера — это параметры настройки беспроводной сети. При подключении компьютера к модему или маршрутизатору через кабель жалоб практически нет, а вот если соединение организовано посредством сети Вай-Фай, то очень часто пользователи жалуются что роутер тормозит и им не хватает скорости. Само устройство, как правило, оказывается ни при чём. Просто пользователь оставил заводские параметры, в лучшем случае изменив только идентификатор SSID и пароль. А зря. Производитель по умолчанию выставляет настройки таким образом, чтобы они были оптимальным практически для любых условий. И тут в приоритете не столько скорость, сколько стабильность и качество соединения.
Итак, что надо изменить, чтобы ускорить работу Вай-Фай у роутера?!
1. Во первых, необходимо удостоверится, что используются только «быстрые» стандарты связи. Для этого нужно зайти в веб-интерфейс устройства (обычно используя адрес 192.168.1.1 или 192.168.0.1) и открыть базовые настройки WiFi:

Обратите внимание на пункт «Беспроводной режим» здесь необходимо проверить, чтобы использовался либо только стандарт 802.11N. Помимо лучших скоростных характеристик он ещё поддерживает и технологию MIMO, предусматривающую наличие нескольких приёмников и передатчиков на одном девайсе. Либо, если такого варианта в списке нет, используйте смешанный тип — 802.11G/N . Но лучше бы первый вариант, конечно. Если клиенты будут подцепляться через стандарт G, то выше 18-20 Мбит/с. скорость в сети вряд поднимется.
Примечание:
Для диапазона 5 ГГц более быстрым будет стандарт 802.11AC. И если он поддерживается и маршрутизатором и адаптером на ПК, то оптимальнее всего использовать именно его.
2. Следующее на что стоит обратить внимание — это ширина радиоканала. На большинстве роутеров производитель по умолчанию использует ширину 20 МГц . Измените значение на 40 МГц .

3. Третьим шагом включаем режим Wireless MultiMedia — WMM. Это своеобразный аналог технологии QoS в беспроводных сетях. Если он не активирован, то снять максимум со стандарта 802.11N у Вас не получится.

4. Если Вы хотите ускорить работу WiFi роутера, то обязательно проверьте чтобы в настройках безопасности сети обязательно использоваться стандарт безопасности WPA2-PSK и только он. Если используется устаревший WPA или смешанный режим — «Mixed», то выше 54 Мбит/с. разогнаться у Вас не получится в виду программных ограничений устаревшего стандарта.

5. Ну и последний немаловажный момент! Попробуйте поиграться с мощностью передатчика. Она обычно регулируется в дополнительных параметрах Вай-Фай:

Дело в том, что установленная по умолчанию максимальная мощность идёт во вред скорости при близком расположении устройств. Индикатор сигнала у клиента будет полным, а передача данных будет хромать «на обе ноги». Снижение мощности позволяет более-менее уровнять их и тем самым повысить скорость работы беспроводной сети.
Помогло? Посоветуйте друзьям!
Как ускорить WiFi роутер : 3 комментария
Ещё немаловажным фактором является канал. В России разрешены к использованию 13 беспроводных каналов, В полосе частот WiFi 2.4GHz доступны 3 неперекрывающихся канала: 1, 6, 11.
Если беспроводной адаптер, установленный на компьютере/ноутбуке/планшетном ПК/смартфоне, предназначен для использования в США, на нем можно будет использовать только каналы с 1 по 11. Поэтому, если установить номер канала 12 или 13 (а также если один из них был выбран алгоритмом автоматического выбора канала), беспроводной клиент не увидит точку доступа. В этом случае необходимо вручную установить номер канала из диапазона с 1 по 11.
Ручной выбор помогает при больших помехах от соседей в многоквартирных домах.
«Узнать есть ли альтернативная прошивка для вашего маршрутизатора можно только ПОГРОМЫ в Интернете по соответствующему запросу с указанием модели.»
Очепятка, …только ПОИСКАВ в интернете….
Как увеличить скорость интернета через Wi-Fi роутер?
Замечали, как у вас проседает скорость интернета, когда вы пользуетесь Вай-Фай? Бесит, не правда ли? Интернет кишит запросами и лайфхаками об увеличении скорости, хаков роутеров и всяких шаманизмов. Большинство из всего этого – бред чистой воды. Как говорится, контент для контента. Делается это немного проще, чем представляется. Да, скорость интернета можно реально увеличить с помощью роутера. Точнее, скажем так: у вас проседает скорость из-за самого устройства раздачи беспроводной интернет-сети. А точнее, из-за неправильных настроек.
Большинство людей экономят на специалистах по подключению и занимаются этим сами. Как вы думаете, кто сделает лучше? Вы или мастер, специализация и смысли жизни которого заканчивается на правильной настройке беспроводных сетей? Ну вот.
Казалось бы, что сложного? Воткнул провод в router, включил, установил пароль и наслаждайся. Но не тут-то было. Здесь есть несколько подводных камней, начиная от диапазона, заканчивая расположением роутера. Сегодня мы расскажем вам, как увеличить скорость интернета через Wi-Fi роутер. Погнали!
От чего зависит скорость роутера? Как ее увеличить? Посмотрите видео и узнаете ответы на эти вопросы:
Цена роутера и почему так дорого?
Уверены, вы были удивлены ценами новых моделей роутеров и задавались вопросом «А че так дорого? Функция одна и та же ведь!». Покупают самый дешевый, а потом гуглят «как увеличить скорость роутера?».
Да, функцию выполняют одинаковую. Но дело в том, КАК они это делают. Открыто скажем, что роутеры за 700-900 рублей не дадут вам никакой гарантии, что интернет будет позволять работать Youtube без задержек в нормальном качестве. Также, нет никакой гарантии, что такие устройства будут раздавать интернет в соседнюю комнату или на этаж ниже.
Не задавались вопросом – почему? А причиной такой низкой цены не интересовались? А нужно было бы. Такие роутеры сделаны из самых дешевых деталей и самой дешевой рабочей силой. В них очень слабая оперативная память, слабый чип, и вообще все слабое. Как ускорять такие устройства – непонятно. Странно было от дешевого девайса ожидать чего-то запредельного.
Не ведитесь на надписи N150, N300. Это лишь надписи. На практике это никак не отразится. Не экономьте 2500-3500 рублей на хорошее устройство, это облегчит вам жизнь.
802.11N
Эти непонятные для вас цифры играют большую роль. В обычном диапазоне 2,4Mhz этот самый быстрый и новый. Он поддерживается всеми устройствами, выпущенными с 2010-го года. Разумно будет исключить все устаревшие стандарты. Соль в том, что, если несколько новых устройств со стандартами 802.11N будут работать на старом стандарте 802.11G, то они будут получать слабый интернет-сигнал. Эффективность снижается на 50-70%.
Меняем режим работы на примере роутера TP-LINK:
- Откройте параметры Wi-Fi;
- Введите данные. Обычно, логин: admin, пароль: admin.
- Зайдите в раздел «Беспроводной режим» и выставьте N-режим 802.11N.
- Жмите «Сохранить».
Теперь дела пойдут намного лучше.
Безопасность сети
Пора уже исключить из новых роутеров метод шифрования WEP и WPA/TKIP. Они уже реально старые. Ими никто не пользуется. Они взламываются на «раз-два». Они не надежны и вечно сбрасываются.
Всегда выбирайте WPA2-PSK. Это оптимальный и самый выгодный вариант. А еще лучше, просто убрать пароль. Да, мы его просто уберем. Зачем он? Но это будет по-прежнему безопасная сеть. Нужно прописать всех, кому можно подключаться к вашей сети. Таким образом, чип не будет нагружаться шифрованием, так как шифрования просто не будет, и это ускорит работу роутера.
Ширина канала
Так как стандарт 802.11N более оптимальный и новый, то он предусматривает работу на ширине канала 40Mhz. Безусловно, это круто. Но есть одно НО, которое просто перечеркивает эту возможность. Это качество нашего получаемого интернета.
Так уж случилось, что для 40Mhz нужен очень сильный и мощный интернет, иначе такая ширина канала даст обратный эффект или вовсе не будет работать. У нас очень слабый интернет по европейским и китайским меркам. 40Mhz – не для нас. Наше – родные 20Mhz.
Свободный канал
Зачастую, это проблема в многоквартирных домах, где у каждого есть Wi-Fi сеть. Ваш роутер работает на канале-3, также, как и соседский. Разумеется, сигналы будут пересекаться и мешать друг другу. Чтобы избежать такого, нужно выбирать свободный канал. Это нигде не показывается, поэтому выбираем методом «тыка». Где интернет работает лучше, тот канал и свободен.
Покажем, как сменить канал на примере роутера TP-LINK:
WiFi Multimedia
Этот режим поможет вам увеличить скорость маршрутизатора. Включаем его на своем роутере.
Покажем на примере роутера ASUS:
Теперь заходим в центр управления сетями на компьютере или ноутбуке и нажимаем кнопку изменения параметров адаптера.
Выбираем беспроводную сеть, нажимаем правую кнопку мыши и выбираем «Свойства».
Кликаем «Настроить», переходим в меню «Дополнительно» и выбираем нужный нам режим WMM.
Прошивка роутера
Большинство роутеров, которые сейчас находятся в использовании, – старые. Можно сказать, прошлого поколения. Разумеется, на них уже давно вышли обновления и новые прошивки. Но кого это волнует? Работает и работает. Но из-за старой прошивки устройство может слабо передавать сигнал или не раздавать интернет.
Чтобы прошить ваш девайс, нужно его скачать. Заходим на сайт производителя и открываем раздел «утилиты». Переворачиваем роутер и смотрим аппаратную версию прошивки. К примеру, это будет V7.2. Нам нужно найти прошивку, которая начинается на V7. Чем больше второе число, тем оно новее. Скачиваем.
Далее, заходим в настройки самого роутера (примечание: роутер должен быть подключен к компьютеру, а WAN сеть должна быть отключена). Вводим логин и пароль (указаны под самим устройством), находим вкладку «system tools» и жмем на нее. Выбираем «Firmware Upgrade», «обзор» и выбираем загруженный файл.
После обновления прошивки нужно будет заново установить имя и пароль сети. Перезагружаем роутер и наслаждаемся.
Приведите в порядок устройство
Сколько времени ваш роутер находится на одном месте? Вполне вероятно, что в нем накопились пыль и грязь. Отключите от розетки. Вскройте корпус и пройдитесь пылесосом на слабом режиме. Но будьте аккуратны. Не сломайте там ничего.
Тарифный план
Кажется, с этого и нужно было начинать. Разумно будет то, что вы не будете получать хороший интернет-сигнал, если вы за него мало платите? К примеру, базовый тариф за 700 рублей ФИЗИЧЕСКИ не способен раздавать нормальный Wi-Fi на ноутбук или на компьютер.
И помните! Проводной сигнал, априори, сильнее беспроводного. Раза в 3-4 точно. Даже усилители сигнала не смогут усилить скорость Wi-Fi.
Загруженность операционной системы
Да, есть такая вероятность, даже очень высокая, что ваш компьютер просто перегружен. Чтобы увеличить скорость Wi-Fi на ноутбуке или на компьютере – нажмите на клавиатуре комбинацию CTRL+ALT+DELETE и запустите диспетчер задач. Пройдите во вкладку «Производительность». Вам станет понятно, что ОС просто-напросто перегружена.
Закройте все фоновые программы, торренты и так далее. Все приложения, которые требуют интернета. Вы заметите, как увеличится скорость передачи-получения данных.
Местоположение самого роутера
Увеличиваем пропускную способность с помощью местоположения. От места, где стоит ваш router, напрямую зависит качество получаемого сигнала. Пусть вы правильно настроите роутер, обновите все прошивки, станцуете шаманский танец и проведете специальный обряд. Если роутер стоит в глубине дома, то в другой его части сигнал будет очень слабый.
Проблема эта вызвана толщиной стен, проводов, электрокабелей и техники, которая стоит в доме. Самый лучший вариант – установить устройство где-то в середине дома. Сигнал Wi-Fi не прямой, он имеет круговую форму. К примеру, в двухэтажном доме разумнее будет установить раздатчик сигнала где-то на лестнице. Так сигнал будет дотягиваться до каждого уголка дома.
P.S. Иногда, дело может быть в маршрутизаторе. Проверьте его на наличие механических повреждений. Может отошли провода. На всякий случай, перезагрузите.
Обновите роутер
Ну и самое последнее. Возможно, ваше устройство морально устарело. Запаситесь двумя-тремя тысячами рублей и купите себе современное устройство. Это сэкономит вам время и нервы.
Думаем, теперь вам стало понятнее, как увеличить скорость Wi-Fi. Откройте страничку своего роутера, введя данные, которые написаны на самом устройстве. Почитайте, это интересно. А еще лучше, проконсультируйтесь со специалистом и вызовите мастера!
Полный обзор вариантов «ускорения» компьютера или ноутбука смотрите в следующем видео:
Как увеличить скорость Wi-Fi?
Падение скорости домашнего Интернета и ухудшение беспроводного сигнала — частые проблемы, с которыми сталкиваются владельцы роутеров. В некоторых случаях улучшить работу Wi-Fi можно самостоятельно, не обращаясь за помощью к провайдеру и различным специалистам. Для ускорения Интернета следует испробовать один из проверенных способов, рассмотренных ниже.
Изменение настроек роутера
Любой Wi-Fi маршрутизатор изначально использует заводские настройки, но не всегда они являются оптимальными. Поэтому имеет смысл изменить их и проверить, станет ли вай-фай работать быстрее.
Чтобы настроить роутер, нужно войти в его панель управления. Для этого потребуется:
- Узнать IP-адрес устройства — обычно он написан на корпусе роутера.

Важно: если IP не удается найти, скорее всего, подойдет один из предложенных:
- Открыть браузер на ноутбуке, ввести в адресную строку IP роутера и нажать клавишу Enter. Для перехода к расширенным настройкам кликнуть «Advanced».
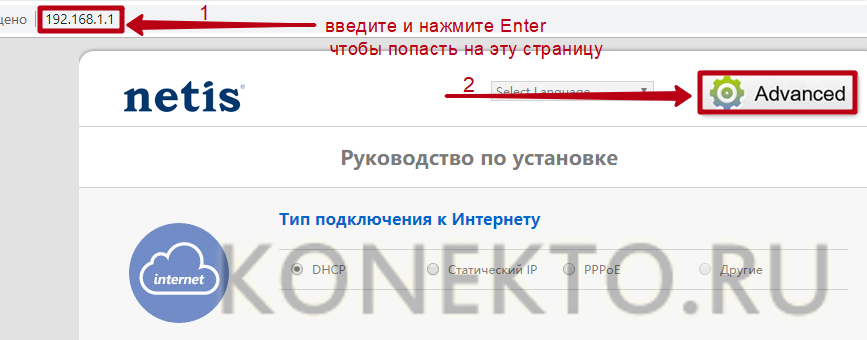
- Если панель управления маршрутизатора запаролена, ввести имя пользователя и код безопасности в соответствующие поля формы и нажать на кнопку «Вход». Данные для авторизации должны быть указаны на корпусе роутера.
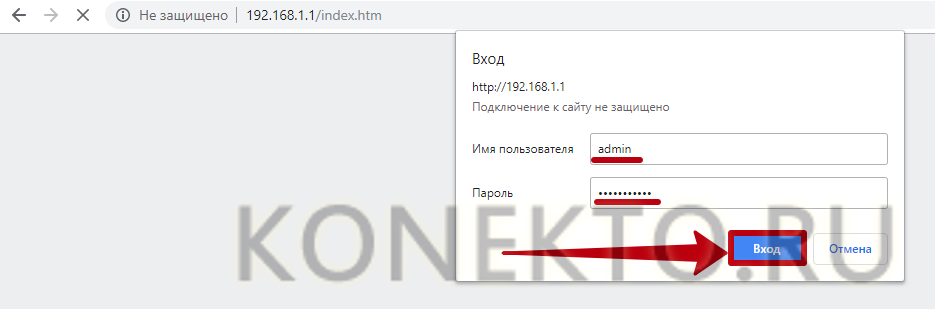
Устанавливая новые настройки, каждый раз необходимо сохранять их и перезагружать маршрутизатор, чтобы изменения вступили в силу.
Первый параметр, который нужно поменять, — стандарт связи. Он может называться «Диапазон радиочастот» или «Режим сети». Как правило, по умолчанию выставлено значение «802.11b+g+n». Стандарты «b» и «g» имеют ограничения по скорости (11 и 54 мегабита в секунду), а «n» является самым быстрым из них. Поэтому рекомендуется установить значение «802.11n» в разделе «Беспроводной режим» (вкладка «Настройки Wi-Fi»).
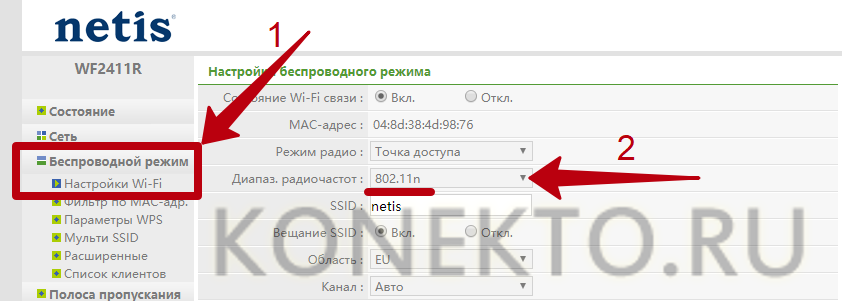
Важно: старые телефоны и компьютеры могут не поддерживать стандарт 802.11n. Если устройства перестали подключаться к вай-фай после смены настроек роутера, восстановите предыдущее значение параметра «Диапазон радиочастот».
Использование устаревших стандартов безопасности WEP и WPA/TKIP — одна из возможных причин низкой скорости Wi-Fi даже при включенном режиме сети 802.11n. Оптимальным типом аутентификации на данный момент считается WPA2-PSK. В паре с этим стандартом безопасности надо также установить тип шифрования AES — другие алгоритмы ограничивают скорость вай-фай на отметке в 54 мегабита в секунду. Упомянутые настройки роутера находятся в разделе «Беспроводной режим» (подраздел «Параметры безопасности точки доступа»).
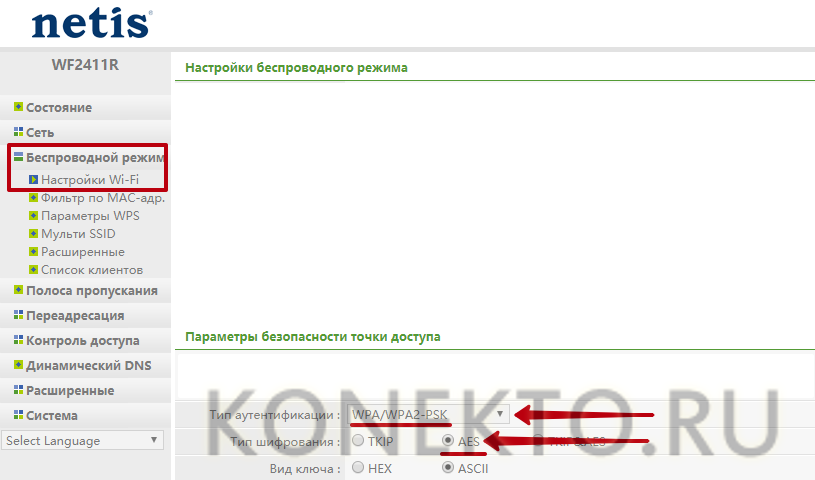
Стандарт связи 802.11n рассчитан на работу с широкополосными каналами, однако высокая скорость Wi-Fi в такой связке будет достигнута только при стабильно хорошем сигнале без помех. Добиться идеальных условий в многоквартирных домах не представляется возможным из-за обилия устройств, работающих на частоте 2,4 гигагерц.
При слабом сигнале использование канала на 40MHz приводит к снижению скорости Интернета. Ускорить его можно, установив ширину 20MHz в «Настройках беспроводного режима».

Ещё 2 параметра, которые стоит поменять в роутере, — Wi-Fi Multimedia и мощность передачи. WMM следует активировать в настройках для повышения скорости отправки и получения данных через вай-фай. Касательно мощности передачи значение в 100% не обязательно будет оптимальным — определить лучший вариант нужно опытным путем. Оба параметра находятся в разделе «Беспроводной режим» (вкладка «Расширенные»).
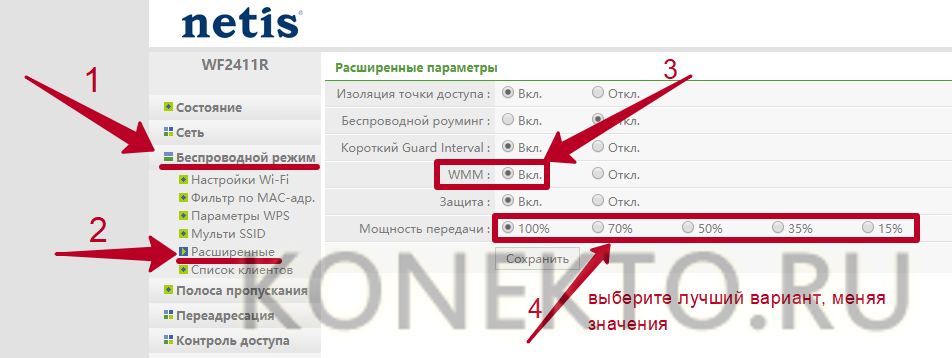
Совет: чтобы к вашей сети не подключались незнакомые люди и не расходовали трафик, узнайте, как поставить пароль на вай-фай.
Расположение роутера
Расположение роутера в квартире или доме влияет на скорость Интернета. Чем больше препятствий мешают прохождению сигнала Wi-Fi, тем хуже будет качество соединения. Для ускорения вай-фай желательно минимизировать расстояние между ноутбуком и роутером и по возможности уменьшить число посторонних объектов между устройствами.
Можно выделить несколько основных советов, касающихся расположения маршрутизатора:
- В каких местах не рекомендуется ставить роутер: вплотную к толстой стене, рядом с зеркалами, в дальнем углу, около металлических объектов. Лучший вариант — центр комнаты, где находится компьютер.
- Маршрутизатор не следует устанавливать вблизи мощных электроприборов, в особенности возле микроволновых печей и радиотелефонов.
- Если на роутере есть подвижные антенны, стоит попробовать изменить угол их наклона и проверить, в каком положении достигается наилучший уровень сигнала.
- В розетке, к которой подключен Wi-Fi маршрутизатор, должно быть стабильное напряжение в 220 В.
- Не ставить роутер рядом с нагревающимися поверхностями и приборами, излучающими сильное тепло.
Усилитель сигнала
При низкой скорости Wi-Fi и слабом сигнале рекомендуется воспользоваться специальными усилителями, которые также называют репитерами. Прибор подключается в розетку и позволяет расширить зону покрытия вай-фай. Репитер устанавливается в местах, где сигнал роутера достигает минимальной отметки. Что касается стоимости усилителя, то можно приобрести устройство за 600-700 рублей. При покупке репитера нужно обратить внимание на следующие характеристики:
- поддерживаемые стандарты связи;
- рабочая частота;
- тип подключения;
- максимальная скорость;
- наличие портов LAN.
Параметры усилителя должны соответствовать характеристикам роутера, чтобы репитер функционировал нормально.
На заметку: если ваш браузер и другие приложения стали работать медленнее, узнайте, как очистить кеш на компьютере.
Обновление прошивки
Медленная скорость вай-фай может быть следствием использования устаревшей прошивки маршрутизатора. Чтобы обновить конфигурацию роутера и ускорить Интернет, понадобится:
- Посмотреть номер модели устройства на его корпусе или на странице настроек.
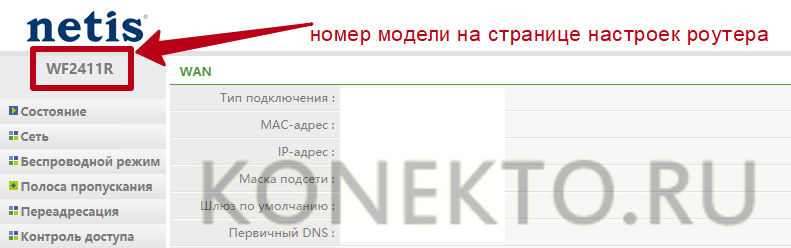
- Перейти в «Центр загрузок» на официальном сайте производителя роутера:
- ASUS — asus.com;
- TP-Link — tp-link.com;
- D-Link — dlink.com;
- Netis — netis-systems.com,
- Если у вас другой производитель, используйте в поисковике запрос «Название компании support download». Пример — «Asus support download».
- Найти свою модель и кликнуть по ее названию.
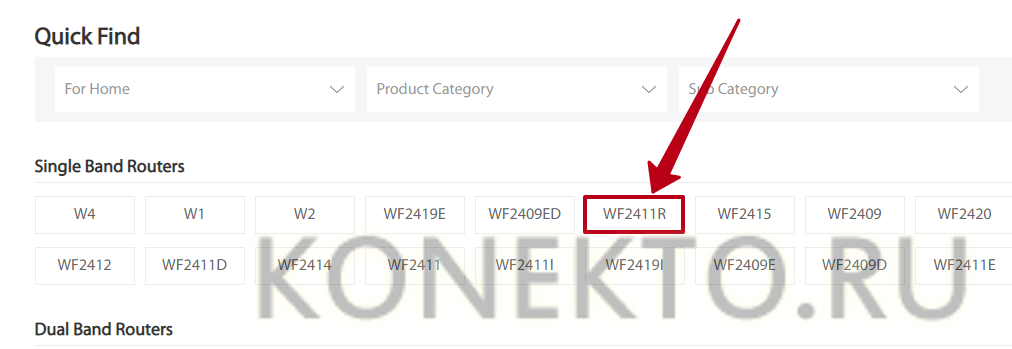
- На открывшейся странице выбрать наиболее свежую версию прошивки (по дате) и нажать на кнопку «Download» («Скачать») напротив нее.
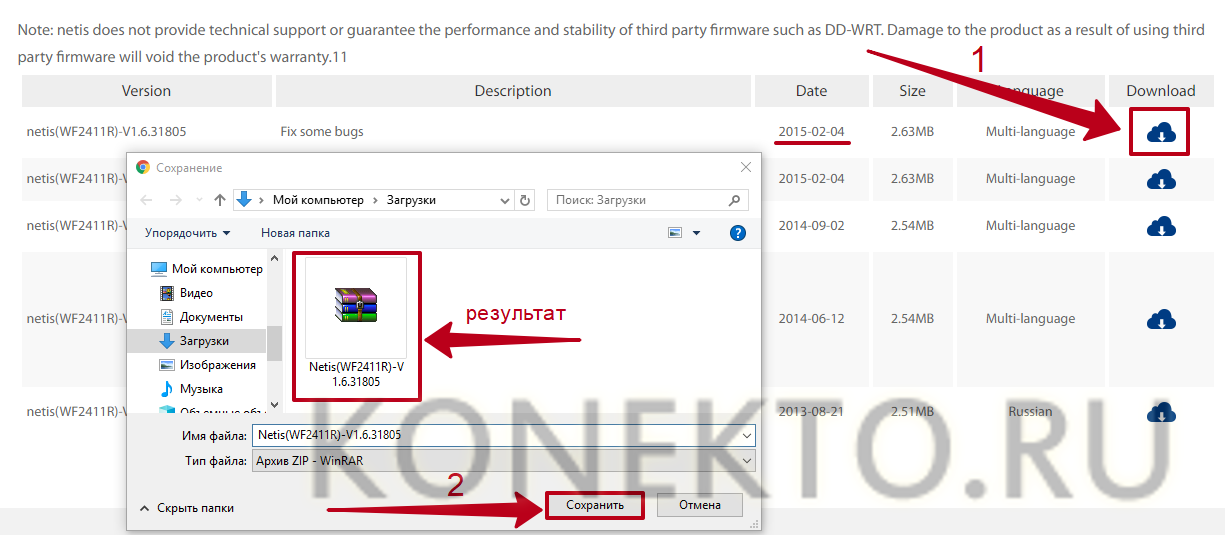
- Распаковать архив, используя WinZip или WinRAR.

- Войти в настройки роутера (выше показано, как это сделать). Открыть раздел «Система» — вкладка «Обновление ПО» («System», «Firmware Upgrade»). Нажать на кнопку «Обзор» и выбрать на ноутбуке распакованный файл прошивки в формате BIN. Кликнуть «Обновить».
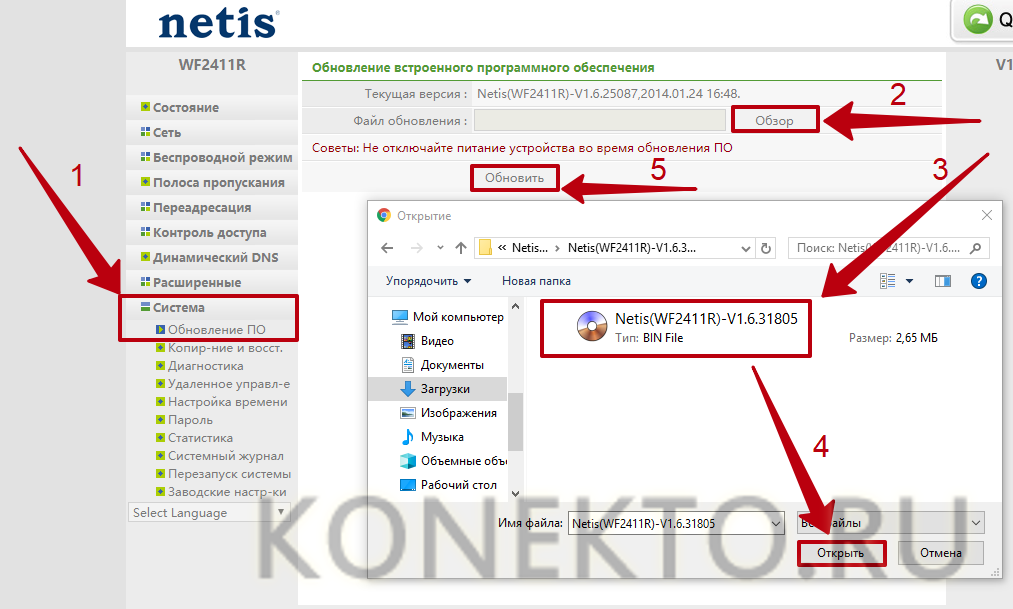
- Дождаться окончания установки. Во время инсталляции не отключать роутер и не пользоваться Интернетом.
Устранение вирусов
Возможно, низкая скорость Wi-Fi вызвана вирусами, незаметно попавшими на ноутбук. Вредоносный софт использует трафик беспроводной сети, из-за чего браузер и другие приложения начинают работать медленнее. Чтобы увеличить скорость Интернета, необходимо избавиться от вирусов и регулярно проверять свой ПК на их наличие. Если на ноутбуке отсутствует антивирус или стандартная утилита не справляется со своей задачей, можно установить одну из предложенных ниже программ:
- Avast;
- AdwCleaner;
- Kaspersky.
На заметку: ознакомьтесь с рейтингом производителей ноутбуков, если вы не можете определиться с моделью для покупки.
Подводим итоги
Увеличить скорость беспроводного Интернета можно при помощи настроек Wi-Fi роутера, сменив заводскую конфигурацию на более подходящую для условий, в которых используется устройство. Кроме того, необходимо установить маршрутизатор в такое место в квартире, где сигналу не будут мешать помехи. Рекомендуется также регулярно обновлять прошивку роутера, скачивая актуальную версию на сайте производителя. Для усиления сигнала вай-фай можно приобрести недорогое устройство репитер.
Как увеличить скорость интернета через Wi-Fi сеть роутера: 7 реальных способов
Роутеры сегодня не просто популярны: они – мастхэв в каждом доме и офисе. Ведь юзеры с ними обретают не только стабильное соединение со Всемирной паутиной. Главное, чтобы это соединение было еще и качественным, а в идеале – суперскоростным!
А что делать, если провайдер предоставляет скорость 100 мегабит за секунду, а по вай-фай она еле-еле дотягивает до отметки 20-30 Mbit за сек? Пора начинать использовать эти далеко не лишние мегабиты, а для этого нужно выяснить, как быстро и точно увеличить скорость функционирования WiFi на современных и не очень моделях роутеров.

Улучшение скорости работы инета через вай-фай сеть роутера
Для простейшего инет-серфинга, скроллинга по соцсетям, онлайн-магазинам и подобным веб-порталам, скачивания трека или картинки хватит пропускной способности девайса даже в 3-5 мегабит. В этом случае трудностей со скоростью WiFi и ее увеличением не возникнет, т.к. пользователь не ощущает каких-либо неудобств. Картинки скачиваются, Facebook и Twitter открываются, что еще нужно?
Проблемы становятся очевидными, когда юзер смотрит, например, видео в хорошем качестве и видит, что скорость передачи инфы по вай-фай дотягивает только до минимальных 20-30 Mbit за сек в то время, как тариф же рассчитан на 100 Mbit или и того больше. Как увеличить скорость работы беспроводного интернета через вай-фай роутер в этом случае?
Для начала стоит выяснить 3 момента:
- Определиться с возможностями самого прибора. Бюджетные девайсы с базовой комплектацией выдают средний по скорости интернет. В недорогих агрегатах производитель может сэкономить на чипсете (1 ядро, минимальная частота), количестве оперативки, мощности антенн. Для домашнего использования и несложной работы в режиме онлайн этого вполне достаточно. Если же нужно быстро скачивать объемные файлы, играть в бродилки и стрелялки, стоит задуматься о приобретении более дорогостоящего устройства (к примеру, Archer AC3150).
- Посмотреть на ярлычок Wireless N на коробке. Цифры рядом с этой надписью, например 300, означают максимально достижимую скорость по вай-фай (если использовать свежий стандарт 802.11N). Если используется более старый стандарт, то показатели будут составлять где-то в 1,5-2 раза меньше указанного числа.
- Обновить прошивку. Перед тем, как попытаться увеличить скорость Wi-Fi c помощью манипуляций с настройками, нужно обновить прошивку аппарата до самой новой (это же целесообразно сделать для вай-фай адаптеров). Кроме того, негативное влияние на скорость может оказывать совместимость компьютерного ПО. Поэтому стоит посетить веб-портал компании-разработчика, загрузить оттуда самую новую версию, зайти в «Диспетчер устройств» Windows или настройки адаптера, внести изменения в прошивку.
Что еще нужно проверить перед началом настройки агрегата? Количество подключенных гаджетов к нему. Ведь прибору приходится «делить» начальную скорость соединения на всех. Чтобы это успешно решить, можно использовать специализированные powerline-адаптеры, которые помогут обустроить беспроводную виртуальную сеть без «скачков» в темпах работы.

Еще один нехитрый метод увеличить в несколько раз скорость функционирования вай-фай – использовать интервал 5 гигагерц. Некоторые роутеры поддерживают 2 диапазона: 2,4 и 5 гигагерц. Чаще всего сети Wi-Fi эксплуатируются на первой из указанных частот. И получается, что чем больше девайсов работают на 2,4 гигагерц, тем хуже может быть соединение. Жильцам многоквартирных домов это должно быть известно не понаслышке.
5 гигагерц используется реже, в итоге на ней меньшее количество помех и выше качество соединения. Нюанс – для эксплуатации указанной частоты мобильный или стационарный девайс должен ее поддерживать (хороший пример – Asus RT-AC58U).
После того, как все проверено, можно начинать копаться в настройках.
Перевести все гаджеты на 802.11N
При работе с «древними» стандартами 802.11G или 802.11B способность сети быстро передавать инфо снижается до 80%, так что самое время перейти на более актуальный.
Запускается стандарт очень просто:
- в интернет-браузере надо написать ip-адрес гаджета (указан на этикетке);
- вписать логин и пароль (заводской или личный);
- зайти в меню и выбрать «Основные настройки»;
- перейти в «Беспроводной режим» и выбрать из списка 802.11 N.
Остается только сохранить настройки, кликнув на «Изменить» и начать тестировать работу гаджета в обновленном стандарте.
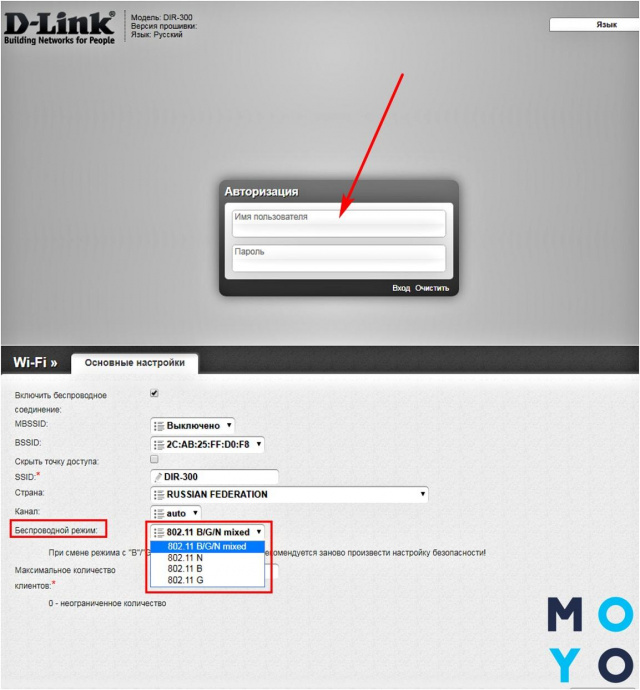
Нюанс: в приборах от разных производителей (например, ASUS или Tenda) настройки могут отличаться. Подробнее с ними можно ознакомиться в инструкции по применению, которая поставляется вместе с агрегатом.
Стандарт безопасности WPA2-PSK с алгоритмом шифрования AES
Не стоит пользоваться ушедшими в историю WEP или WPA/TKIP: они могут существенно «тормозить» скорость работы беспроводного инета. Даже если перейти на 802.11N, но при этом не изменить данный параметр, то увеличить скорость на любой модели роутера не удастся. Кроме того, этот стандарт обеспечивает высокую степень безопасности, работая в тандеме с алгоритмом блочного шифрования под названием AES.
Чтобы поменять данные параметры, понадобится:
- зайти в настройки аппарата (как это осуществить, описано выше);
- выбрать «Расширенные настройки»;
- перейти в раздел по безопасности;
- выставить: сетевая аутентификация – WPA2-PSK, шифрование – AES.
Кликнуть внизу экрана на кнопочку «Изменить». Параметры начнуть действовать после перезагрузки аппарата.
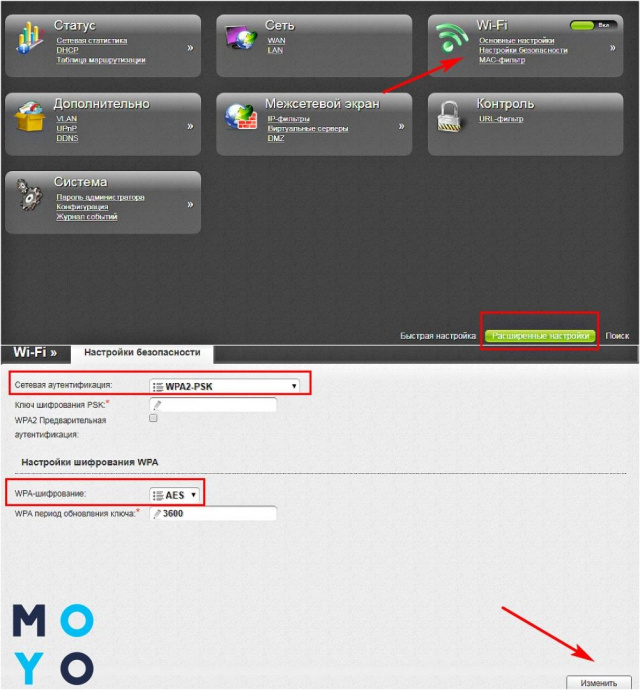
Включение WiFi MultiMedia (WMM)
После того, как подключен 802.11N, чтобы работа инета достигла рекордных высот по скорости, нужно активировать WMM. Данный параметр идет в тандеме с QoS (качество обслуживания) и хорошо подходит, например, для потокового видео.
Подключается WMM в настройках вай-фай. Для этого надо:
- зайти в «Беспроводной режим»;
- кликнуть на «Расширенные настройки»;
- нажать на Вкл напротив надписи WNN.
WNN также обязан поддерживать беспроводной адаптер ПК. Подключить можно через: Настройки – Свойства – Дополнительно.
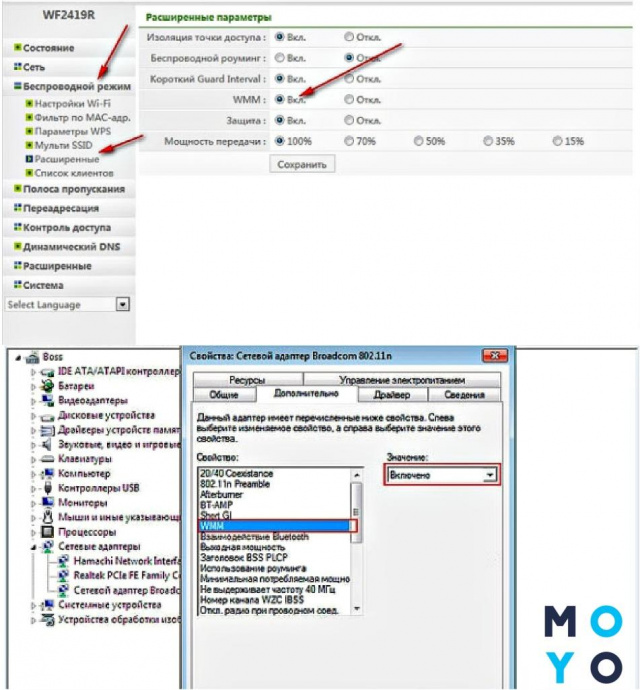
Установка ширины канала 20 MHz
Технология 802.11N для повышения пропускной способности сети по умолчанию работает с широкополосными каналами. Но стоит учитывать то, что это будет эффективно только при отличном сигнале. В стандартных условиях сети Wi-Fi это получить практически невозможно. Кроме того, каналы на 40 MHz, функционирующие на частоте 2,4 гигагерц, могут порождать помехи для других гаджетов, которые используют этот диапазон.
А при слабом сигнале широкополосный канал дает обратный эффект – скорость передачи данных снижается, появляются помехи. В девайсах вроде ASUS RT-AC66U применение таких каналов стоит по умолчанию, поэтому стоит изменить это вручную.
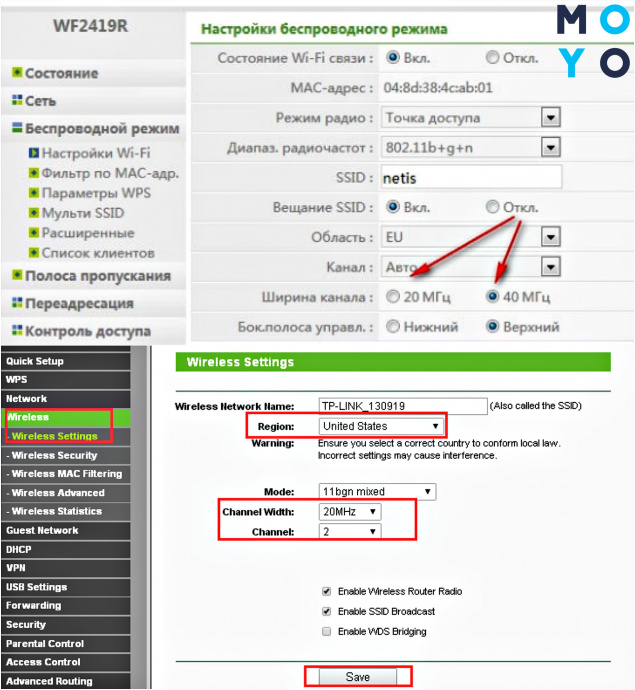
В дополнительных настройках вай-фай нужно выставить значение 20MHz напротив пункта «ширина канала». Затем кликнуть на «Сохранить» и перезагрузить аппарат, чтобы обновленные параметры стали действовать.
Выставление мощности передатчика
Во время ручной настройки беспроводной сети нужно выбирать значение не по максимуму, а оптимальное число. Это можно сделать в интерфейсе агрегата (например, Archer 17):
- настройка беспроводной сети;
- мощность сигнала;
- постепенно понижать значение.
Остановиться нужно, когда в самой дальней точке комнаты/квартиры/офиса ноут или смартфон перестанут «видеть» сеть. После этого нужно повысить мощность передатчика на одно деление и можно пользоваться вай-фай на оптимальных настройках.
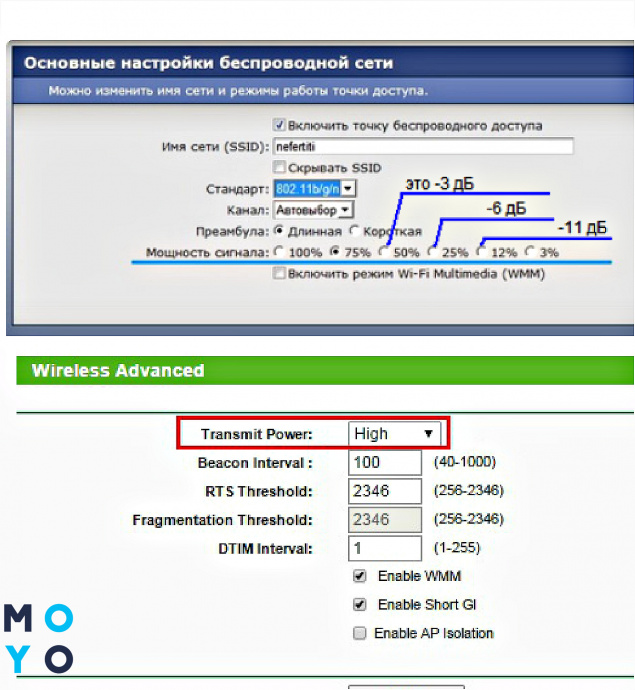
Автоматически будет стоять максимальное значение мощности, но если аппарат расположен непосредственно рядом с ПК или ноутом, это может привести к потерям или слабому сигналу. Да и лишний соблазн для соседей… А если в настройках роутера не предусмотрена замена этого значения – стоит увеличить расстояние между ним и гаджетами, которые получают от него инет.
Подытожим: чтобы увеличить скорость Wi-Fi на роутере, понадобится выставить:
После всех действий важно не забыть перезагрузить агрегат. Описанные выше процедуры значительно ускорят темпы работы инета через вай-фай и позволят продуктивно использовать возможности как бюджетных, так и более дорогостоящих аппаратов.



